word中横线怎么打(如何打横线在word中?)
一、总述
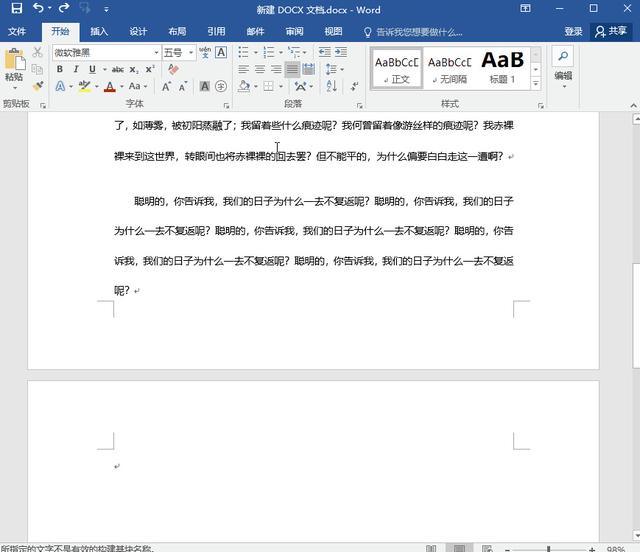
在 Word 中插入横线的方法多种多样,每种方法都有其特定的应用场景。从简单的快捷键操作到使用绘图工具,再到利用表格和段落设置,用户可以根据自己的需求选择合适的方法来实现横线的插入。我们将详细介绍几种主要的方法,并通过实例进行说明。
大纲
1.使用键盘快捷键
2.使用“下划线”功能
3.使用绘图工具
4.使用表格
5.使用段落设置
二、使用键盘快捷键
在 Word 中,可以通过键盘快捷键快速插入横线。对于 Windows 用户,可以按下 `Ctrl` + `Shift` + `D` 组合键来插入双下划线;对于 Mac 用户,则可以使用 `Option` + `-` 组合键。这种方法非常便捷,适用于需要频繁插入横线的场景。
例如,当你正在撰写一份报告,需要在某个标题下方插入一条横线以突出显示该部分内容时,只需按下相应的快捷键即可迅速完成。
三、使用“下划线”功能
Word 的“下划线”功能允许用户轻松地为文本添加下划线,从而形成一条横线。你可以选择一段文本后,右键点击并选择“字体”,然后在弹出的窗口中勾选“下划线”选项。你还可以选择下划线的类型(如直线、波浪线等),以满足不同的设计需求。
此外,你还可以在“开始”选项卡下的“字体”组中找到“下划线”按钮,直接对选定的文本应用下划线效果。这种方法非常适合需要自定义下划线样式的情况。
四、使用绘图工具
如果需要插入一条更粗或具有特定形状的横线,可以考虑使用 Word 中的绘图工具。打开“插入”选项卡下的“形状”菜单,选择线条图标(通常是一个直线的形状)。然后,在文档中绘制一条直线即可。你还可以调整线条的粗细、颜色和样式,以匹配你的设计需求。
例如,在一个演示文稿中,你可能需要插入一条粗实线来作为章节之间的分隔符。此时,使用绘图工具绘制一条粗实线将是一个非常好的选择。
五、使用表格
另一种插入横线的方法是通过创建一个简单的表格。插入一个一列多行的表格(行数根据你需要的横线长度决定)。然后,选中整个表格,右键点击并选择“边框和底纹”。在弹出的窗口中,你可以删除所有内部边框,只保留顶部和底部的边框,这样就可以形成一条横线。调整表格大小以适应你的文档布局。
这种方法特别适合需要精确控制横线位置和长度的场景。例如,在制作简历时,你可能需要一个清晰的分隔线来区分教育背景和个人技能部分。通过使用表格方法,你可以精确地控制横线的位置和长度。
六、使用段落设置
除了上述方法外,还可以通过设置段落间距来实现类似的效果。具体来说,就是将两个段落之间的间距设置为一个很大的值(例如100磅),这样就会形成一个视觉上的横线效果。这种方法适用于不需要实际绘制横线的情况。
例如,在一个学术论文中,你可能需要在某些章节之间添加一个明显的间隔来表示不同的部分。此时,通过设置段落间距来创建一个虚拟的横线将是一个不错的选择。
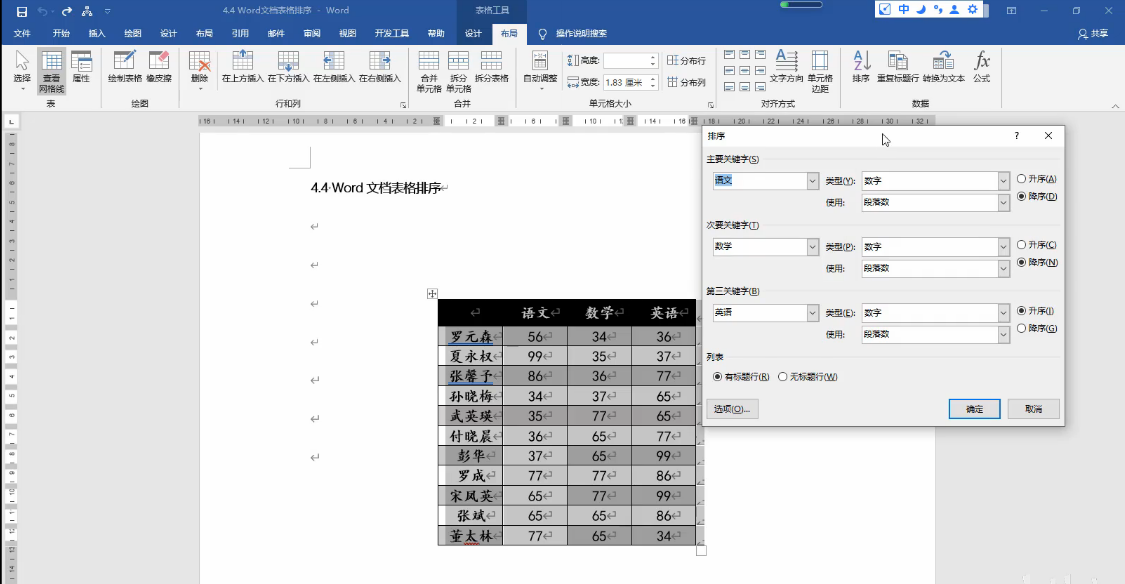
在 Word 中插入横线的方法多种多样,每种方法都有其独特的优点和适用场景。无论是简单的快捷键操作还是复杂的绘图工具和表格方法,都可以帮助你轻松地在你的文档中添加横线以增强视觉效果和信息组织。希望这篇文章能对你有所帮助!





