word中目录怎么生成(Word目录生成方法)
要生成Word中的目录,首先需要确保您的文档已经按照标题级别进行了格式化。
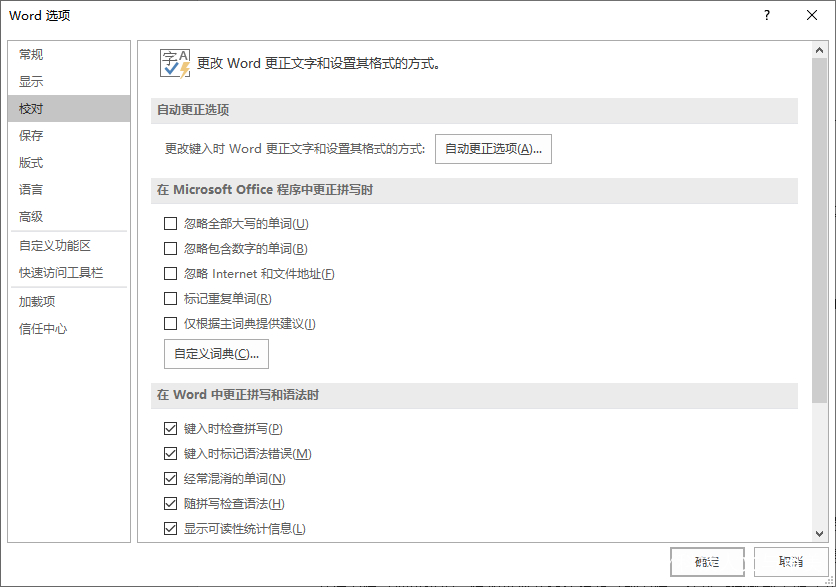
Word提供了几种内置的样式,如“标题1”、“标题2”等,这些样式会自动应用到文档中的各级标题上。如果您的文档还没有使用这些样式,可以通过“开始”选项卡下的“样式”组来设置或修改它们。
当您准备好插入目录时,请点击页面顶部的“引用”标签页,然后选择“目录”。
在弹出的下拉菜单中,您会看到几个预设的目录样式供选择,比如自动更新的目录、手动更新的目录以及自定义目录等。选择一个适合您文档结构的样式即可。
例如,如果您希望创建一个自动更新的目录,则可以选择“自动更新目录”,这样每当您添加或删除内容时,只需右键点击目录区域并选择“更新域”,Word就会根据最新的文档内容调整目录条目。
此外,还可以通过“自定义目录”来进一步定制目录的外观,比如改变字体大小、颜色或者添加分隔线等。
最后一步是插入完成的目录到文档中合适的位置。通常建议将目录放在正文之前,作为整个文档的一个导航工具。
通过上述步骤,您就可以轻松地在Word文档中生成一个专业且易于使用的目录了。
文章大纲如下:
- 引言:简述生成目录的目的及其对阅读体验的重要性。
- 准备工作:介绍如何设置文档中的标题样式以便于后续生成目录。
- 插入目录的具体操作:详细说明从“引用”标签页选择并插入目录的过程。
- 自定义选项:讨论如何根据自己的需求调整目录格式。
- 实际应用示例:给出一个具体的案例说明如何运用所学技巧创建有效的目录。
- 总结:回顾整个过程,强调掌握这项技能的好处。
接下来让我们深入探讨每一个要点:
在准备阶段,重要的是先确定好文档中各个章节或主要部分应该使用哪种级别的标题。这通常取决于您想要表达的信息层次结构。对于较长的报告或书籍来说,合理地划分不同级别的小节是非常必要的。
一旦决定了各级标题的样式,接下来就是实际操作了——访问Word的“引用”部分并找到“目录”。这里需要注意的是,并非所有版本的Office都会直接显示“目录”选项;在某些情况下,可能需要先点击“插入”才能看到更多相关功能。
当选择了正确的目录样式后,不要忘记检查其自动更新的特性。这对于维护一个准确无误的目录至关重要,因为随着内容的增减变化,手动更新可能会变得相当繁琐。幸运的是,现代办公软件大多支持一键更新功能。
除了基本的功能外,Word还允许用户对目录进行个性化设置,比如调整文字颜色、背景图案甚至是整体布局风格。这样的灵活性使得每个项目的目录都能体现出独特性和专业性。
最后但同样重要的是,将最终形成的目录放置于文档开头部分,使之成为引导读者快速浏览全文的重要工具。一个好的目录不仅能够提升文档的专业度,还能大大增强用户体验。
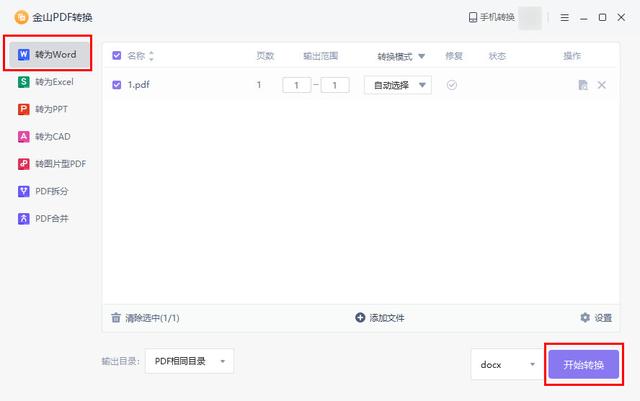
虽然看似简单,但生成一个高效且美观的目录背后其实蕴含了不少技巧与细节处理。希望本篇文章能帮助您更好地掌握这一技能!





