ios怎么投屏到win10(iOS投屏到Win10方法)
在当今数字化时代,跨设备投屏的需求日益增长。对于 iOS 设备用户来说,将屏幕投射到 Win10 系统的电脑上是一个常见的需求。下面将详细阐述如何在 iOS 设备上实现投屏到 Win10 的操作。

确保你的 iOS 设备和 Win10 电脑连接在同一个 Wi-Fi 网络下。这是进行投屏操作的基础条件之一,稳定的网络连接能够保证投屏的流畅性和稳定性。例如,如果你的 iOS 设备和 Win10 电脑分别连接了不同的 Wi-Fi 热点,可能会导致投屏失败或频繁中断。
在 Win10 电脑上进行相关的设置。打开“设置”应用,找到“系统”选项,然后在“显示”设置中开启“投影到此电脑”功能。在这里,你可以选择不同的投影选项,如“始终关闭”“仅第一次”“每次请求”“仅允许来自同一网络的投影”。建议根据自己的实际需求选择合适的选项。如果选择“仅第一次”,那么当有 iOS 设备首次尝试投屏时,Win10 电脑会弹出提示,询问是否允许投影;而选择“每次请求”则会在每次 iOS 设备投屏时都弹出提示。
然后,在 iOS 设备上进行操作。从屏幕底部向上滑动调出控制中心(对于较新的 iOS 设备,可能需要从屏幕右上角向下滑动),点击“屏幕镜像”选项。此时,iOS 设备会搜索同一 Wi-Fi 网络下的可投屏设备,找到你的 Win10 电脑名称后点击它。如果之前在 Win10 电脑上设置了投影密码,此时需要在 iOS 设备上输入该密码以完成投屏连接。
一旦连接成功,iOS 设备的屏幕内容就会实时投射到 Win10 电脑的屏幕上。你可以在 Win10 电脑上使用鼠标和键盘对 iOS 设备进行一些基本的交互操作,比如播放视频、浏览照片等。不过,某些特定的应用可能无法直接通过这种投屏方式完美地在 Win10 电脑上进行所有功能的操作,这取决于应用自身的兼容性和开发情况。
例如,当你在 iOS 设备上观看一个视频时,投屏到 Win10 电脑后,你可以使用电脑上的音量调节按钮来控制视频的音量,也可以使用电脑的键盘上的快捷键来暂停、播放视频等。但对于一些具有复杂交互界面的游戏类应用,可能在投屏后只能简单地查看画面,无法进行游戏操作。
如果在投屏过程中出现卡顿或延迟的情况,可以尝试以下几种解决方法。一是检查网络连接是否稳定,必要时可以重启路由器或重新连接 Wi-Fi;二是关闭 iOS 设备和 Win10 电脑上不必要的后台应用程序,释放系统资源;三是检查是否有软件更新可用,有时候操作系统或相关应用的更新可能会修复一些投屏方面的问题。
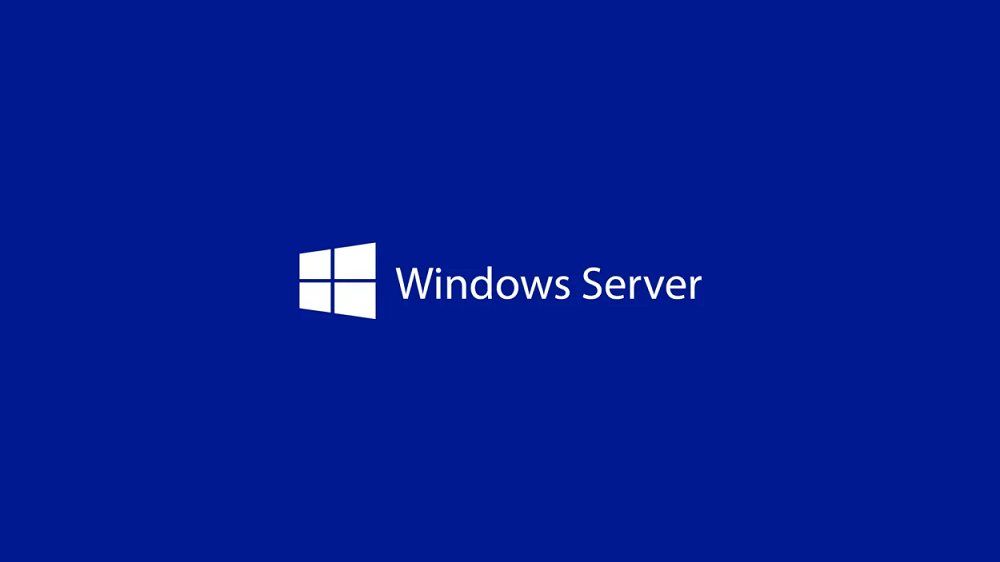
通过上述步骤,一般情况下可以在 iOS 设备和 Win10 电脑之间实现较为稳定和流畅的投屏操作,满足用户在不同场景下的需求,无论是用于办公展示、娱乐还是其他用途,都能提供便利的跨设备屏幕共享体验。
文章大纲:1.网络连接要求:确保 iOS 与 Win10 在同一 Wi-Fi 下。
2.Win10 电脑设置:开启“投影到此电脑”功能并选合适选项。
3.iOS 设备操作:从控制中心进入屏幕镜像选择 Win10 电脑连接(若设密码则需输入)。
4.投屏成功后操作:可在 Win10 电脑用鼠标键盘对 iOS 设备基本交互,部分应用可能有功能限制。
5.投屏问题解决:针对卡顿延迟可检查网络、关闭后台程序、检查软件更新。





