excel怎么设置行间距(如何Excel中设置行间距?)
在处理 Excel 数据时,合理设置行间距能够使表格更加清晰易读,无论是用于数据呈现还是打印输出,合适的行间距都能提升整体的视觉效果和可读性。下面将详细介绍如何在 Excel 中设置行间距。
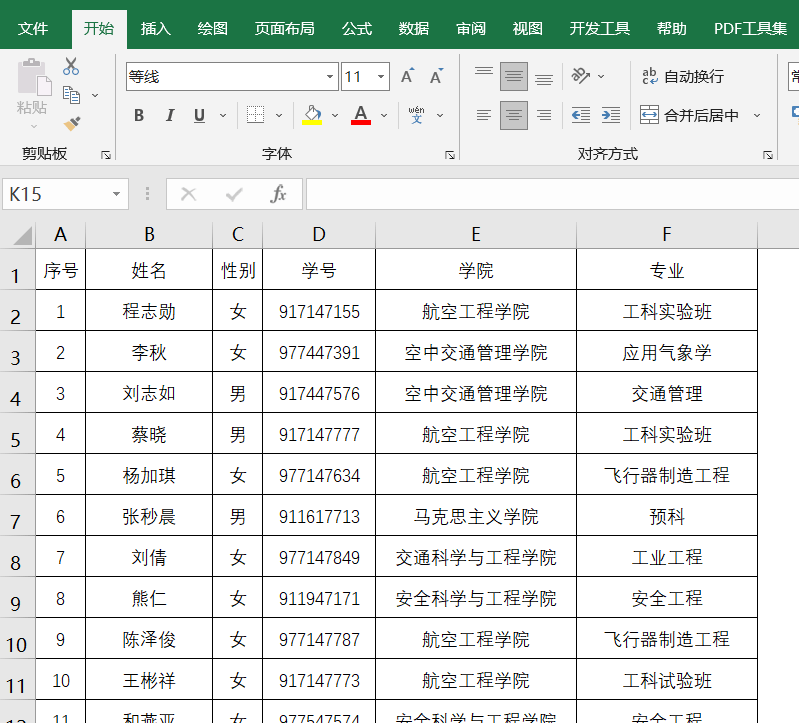
Excel 设置行间距主要可以通过以下几种方法来实现:常规调整、精确设置以及利用样式进行批量设置。这些方法各有特点,可根据具体需求灵活选择。
首先是常规调整方法。选中需要调整行间距的单元格区域,这可以是单列、多列或者整个表格的特定部分。然后,将鼠标指针移动到所选区域的边框线上,当鼠标指针变为双向箭头形状时,按住鼠标左键并向下或向上拖动边框线,即可直观地调整行高,从而改变行间距。例如,在一个员工信息表中,如果想要突出显示某一组员工的记录,就可以通过这种方法适当加大该区域的行间距。这种方法操作简单直接,但只能进行粗略的调整,无法精确控制行间距的具体数值。
其次是精确设置方法。同样先选中要调整的区域,接着右键单击选中的区域,在弹出的菜单中选择“行高”选项。此时会弹出一个对话框,在对话框中可以输入具体的数值来确定行高,从而实现精确的行间距设置。比如在制作一份财务报表时,对于表格的标题行、表头行等可能需要设置特定的行间距,使用这种精确设置的方法就能满足要求。而且,如果以后需要恢复默认的行间距,只需再次打开“行高”对话框,将数值设置为默认值(一般为 12 或 15)即可。
最后是利用样式进行批量设置。如果希望对整个表格或特定类型的单元格应用统一的行间距风格,可以使用 Excel 的单元格样式功能。先创建或选择一种包含所需行高设置的单元格样式,然后将其应用于相应的单元格区域。以销售数据表为例,假设有“普通数据行”“总计行”“表头行”等不同类型,分别创建对应的单元格样式并设置好不同的行间距参数,之后批量应用这些样式,就能快速统一表格的行间距风格,提高表格制作的规范性和效率。
需要注意的是,在设置行间距时要考虑实际的使用场景和数据的展示目的。如果是为了在屏幕上清晰地查看数据,行间距可以相对较小;而如果是用于打印输出,可能需要适当增大行间距,以确保打印内容不会出现模糊或重叠的情况。同时,过度调整行间距也可能会影响表格的整体布局和美观度,所以要找到一个平衡点。
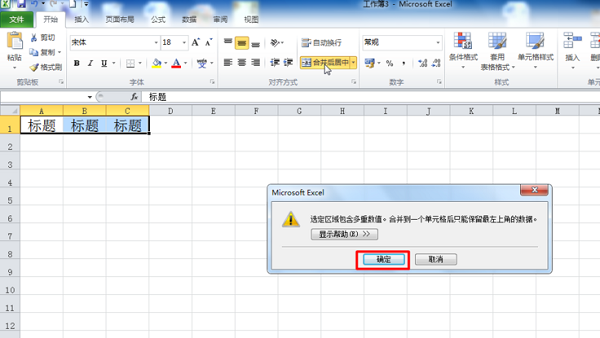
Excel 中设置行间距有多种方法,常规调整适合快速大致调整,精确设置能满足特定数值需求,利用样式则便于批量统一管理。掌握这些方法并根据不同情况合理运用,能够让 Excel 表格在数据展示上更加出色,无论是日常办公数据处理还是专业报表制作都能从中受益,使表格信息更清晰、更有条理地呈现出来。





