win10系统下怎么重装系统(win10系统重装步骤)
在当今数字化时代,电脑系统的稳定性和性能至关重要。而 Windows 10 作为一款广泛应用的操作系统,在使用过程中难免会遇到各种问题,此时重装系统往往成为有效的解决方案。那么,在 Win10 系统下究竟该怎么重装系统呢?接下来让我们一探究竟。
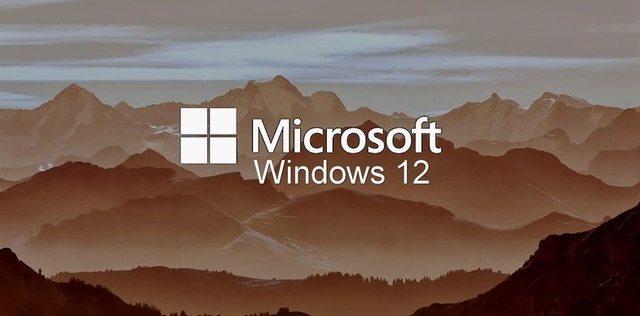
一、重装前的重要准备
数据备份是必不可少的关键环节。我们需要将重要的文件、文档、照片、视频以及各类账号信息等进行妥善备份。例如,可以将这些数据存储到外部硬盘、U 盘或者云存储中。因为重装系统会格式化磁盘,若没有提前备份,很可能导致数据丢失,给用户带来不必要的损失。
准备好系统安装介质。这可以是制作好的 U 盘启动盘,里面存放着 Windows 10 的系统安装文件;也可以是正版的系统光盘。确保安装介质能够正常读取和使用,否则无法顺利进入系统安装流程。
二、进入系统重装流程
1.设置 U 盘或光盘启动
不同品牌和型号的电脑进入启动项设置的方法略有不同。以常见的戴尔电脑为例,开机时按下 F12 键,会出现启动项选择菜单,通过方向键选择含有 U 盘或光盘的选项,然后按回车键确认。对于一些较新的主板,可能需要进入 BIOS 设置界面,通常通过按下 Del 键进入,在 BIOS 中找到“Boot”选项卡,将 U 盘或光盘设置为第一启动项。
2.开始安装系统
当成功从 U 盘或光盘启动后,屏幕上会出现 Windows 安装程序界面。选择语言、时间和货币格式以及键盘和输入方法等设置后,点击“下一步”。点击“现在安装”按钮,进入系统安装的核心步骤。接着会要求输入产品密钥,如果有正版密钥就输入,若没有可以先选择跳过,后续再激活。然后选择要安装的 Windows 版本,一般选择与之前系统对应的版本或者根据个人需求选择。
3.磁盘分区处理
在选择安装类型的界面,通常会有升级安装和自定义安装两种选择。如果是全新重装系统,建议选择“自定义:仅安装 Windows(高级)”。此时会看到当前电脑上的磁盘分区情况,一般需要对系统盘(通常是 C 盘)进行格式化操作。选中 C 盘后,点击“格式化”,将磁盘清理干净后,再点击“下一步”,安装程序就会开始将系统文件复制到磁盘并自动安装系统。
三、系统安装后的设置与优化
系统安装完成后,首次进入系统还需要进行一系列的设置。首先是创建用户账号,设置密码等信息。之后可以根据个人喜好对桌面背景、主题颜色等进行个性化设置。同时,需要安装必要的驱动程序,比如显卡驱动、声卡驱动等,以确保电脑硬件能够正常工作并且发挥最佳性能。可以通过电脑制造商的官方网站下载对应型号电脑的最新驱动程序,或者使用第三方驱动管理软件进行安装。安装常用的软件应用程序,如办公软件、浏览器等,让电脑恢复到正常使用状态。
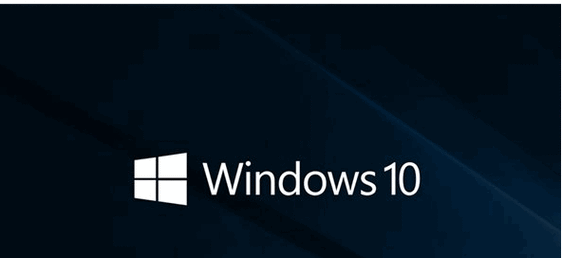
Win10 系统下的重装系统虽然过程较为复杂,但只要按照正确的步骤做好准备工作、仔细操作各个流程以及做好后续的设置优化,就能够顺利完成系统重装,使电脑恢复活力,更好地为我们的工作、学习和娱乐服务。希望以上内容能够帮助到需要在 Win10 下重装系统的用户,让大家都能轻松应对系统故障带来的困扰。





