word怎么调整行高一样(word如何调整相同行高?)
调整Word文档中的行高以实现一致 在处理Word文档时,我们经常会发现不同页面的行高不一致,这会导致文本对齐问题和阅读体验下降。本文旨在介绍如何通过简单的步骤调整Word文档中的行高,以确保所有文本元素具有统一的高度。我们将探讨如何调整段落格式,以及如何使用工具栏按钮来精确控制行高。此外,还将展示如何根据需要手动调整行高,并讨论可能遇到的常见问题和解决方法。我们会提供一些建议,帮助用户保持长期一致性,确保文档的整体美观和易读性。
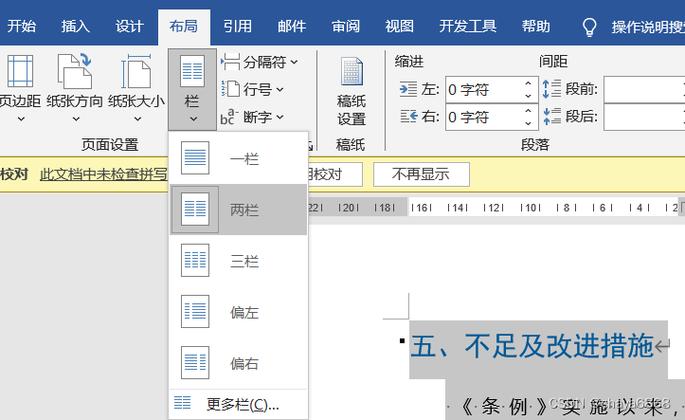
正文开始:
在编写Word文档时,一个常见的问题是段落之间或同一页内的不同对象之间的行高不一致。这不仅会影响整体布局的美感,还会干扰信息的可读性。幸运的是,Word提供了多种方法来调整行高,使其保持一致。
调整段落格式是实现行高一致性的首要步骤。在“开始”标签下的“段落”组中,点击“行距”旁边的箭头图标,从下拉菜单中选择“单倍行距”,这样所有的段落都会使用相同的行距。如果需要更精细的控制,可以选择“固定值”并输入所需的行距值。
另一个常用的方法是通过“段落设置”对话框进行调整。点击“段落”对话框启动器(位于“主页”标签下的“段落”组),在弹出的窗口中,可以设置段落间距、行距等参数。这些选项可以帮助你创建出整齐划一的文档外观。
除了上述方法外,还可以通过“格式刷”功能来实现快速调整。选择一个已经设置了一致行高的段落,单击鼠标右键选择“格式刷”,然后将光标移至需要调整的对象上,按回车键应用格式刷效果。这种方法适用于需要快速修改特定部分的行高。
对于更高级的用户,Word提供了VBA宏来自动调整行高。通过编写一个简单的VBA脚本,可以定义一系列操作来遍历文档中的每个段落,并自动应用所选的行距设置。这种方法适合需要大量重复操作或对Word有深入理解的情况。
在调整行高的过程中,还需要注意一些可能导致不一致性的因素。例如,文档中可能包含特殊的字体或图形,它们可能会影响行高的计算。另外,如果文档中使用了表格或其他复杂的布局元素,也需要适当调整它们的行高,以保证与其他文本元素的一致性。
通过调整Word文档中的段落格式、利用“格式刷”功能、使用VBA宏或自定义VBA脚本,用户可以有效地解决行高不一致的问题。这些方法不仅能够解决眼前的问题,还能提高长期维护文档时的效率和一致性。
大纲:
1.调整段落格式以实现行高的一致性
2.使用“段落设置”对话框进行精确控制
3.通过“格式刷”功能实现快速修改
4.使用VBA宏自动化行高调整过程
5.避免因特殊元素或复杂布局导致的不一致性
6.长期维护时提高效率和一致性
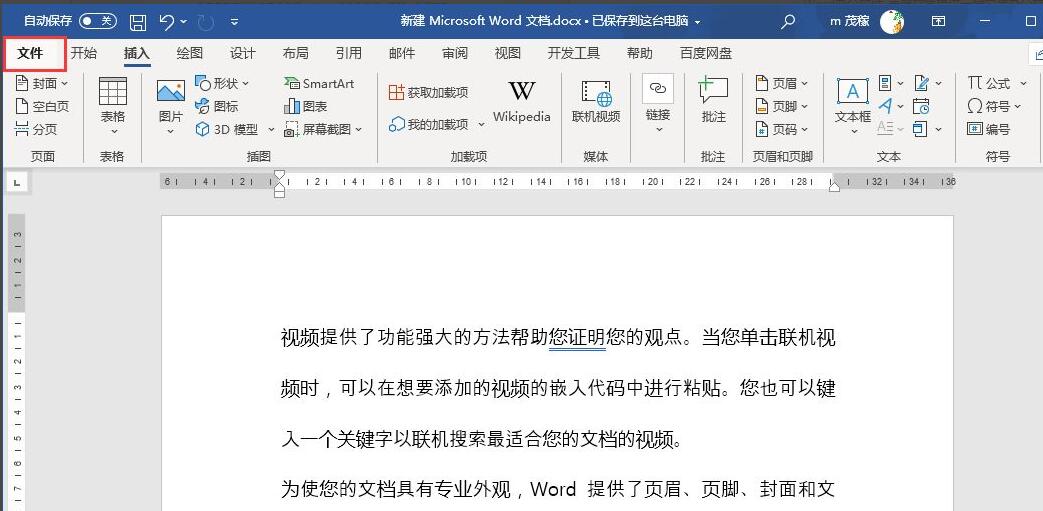
文章大纲结束:
在实际操作过程中,用户应该根据自己的需求和习惯选择最适合的方法。同时,随着经验的积累和技术的掌握,用户可以尝试更多的技巧和方法,以进一步提高文档编辑的效率和质量。




