怎么让excel第一行一直显示(Excel首行固定显示方法)
在处理大量数据的时候,Excel作为一款强大的电子表格软件,其功能和操作技巧常常能帮助用户解决各种复杂的问题。有时候我们可能会遇到一些看似简单但又非常实用的小技巧需要掌握,比如“怎么让Excel第一行一直显示”。这个问题看似不起眼,但在实际工作中却能极大地提升我们的工作效率。我们将围绕这个主题展开讨论,通过几个要点逐一详细阐述如何实现这一目标。
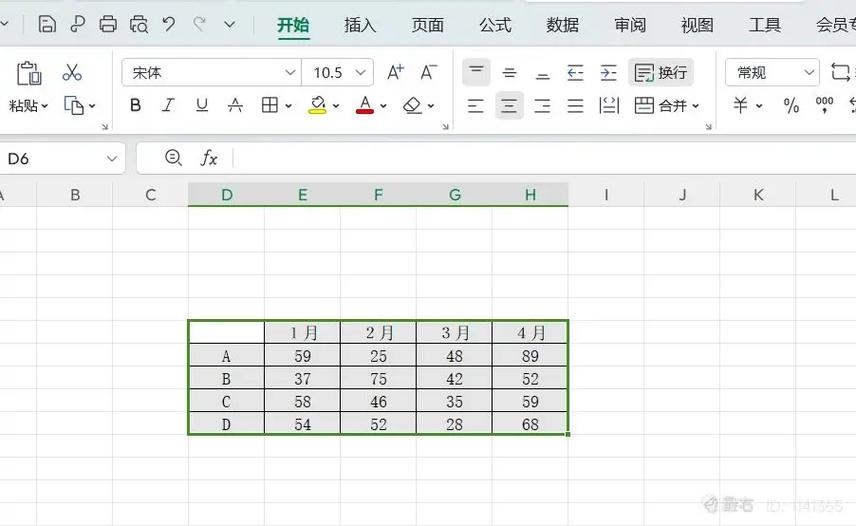
我们需要了解的是,为什么我们需要让Excel的第一行始终可见?这通常是为了方便快速定位到表头信息或是某些特定的行内容,尤其是在浏览长表时。如果表的第一行不固定显示,用户每次滚动查看数据时都需要重新定位到顶部来找到列标题,这无疑会增加阅读难度和操作复杂度。因此,设置第一行为固定状态是非常有必要的。
那么,具体应该如何操作呢?这里提供两种常见的方法来实现这一目标。
一、使用冻结窗格功能
第一种方法是利用Excel内置的“冻结窗格”功能。这是最直接也最常用的方法之一。
- 选择要冻结的单元格:你需要选中你想保持固定的那一行的所有单元格。对于大多数情况来说,这意味着你需要点击并拖动鼠标以选中整行(例如,如果你想要冻结A1:D1这四列的数据,则需要先选择A1至D1范围内的任意一个单元格)。
- 应用冻结窗格:完成上述步骤后,转到Excel顶部菜单栏中的“视图”选项卡,在这里你会找到一个名为“冻结窗格”的功能组。点击该组内的“冻结拆分窗格”按钮即可将选定行上方的所有内容都锁定不动,即使向下滚动也不会消失。
此外,还有两个附加选项:“冻结首行”和“冻结首列”。前者适用于只需要固定表头的场合;后者则适合于当左侧有重要信息需要随时参考时使用。
二、调整页面布局设置
第二种方法是通过调整页面布局来达到同样的目的。
- 打开打印区域设置:进入“页面布局”选项卡下的“工作表”部分,找到“打印区域”。单击此处可以选择当前活跃的工作表中已经定义好的某个范围作为默认的打印区域。
- 指定起始位置:在弹出的对话框中输入你希望作为起始点的具体坐标值(如A1),这样就能确保无论何时打印或查看时都会从该位置开始显示。
- 保存设置:最后别忘了保存这些更改,以免关闭文件后失去效果。
需要注意的是,这种方法更多地是用于准备报告或文档时使用,因为它涉及到了打印方面的考量。如果你只是想在日常工作中方便查看而不涉及实际输出的话,那么第一种方法可能更适合你。
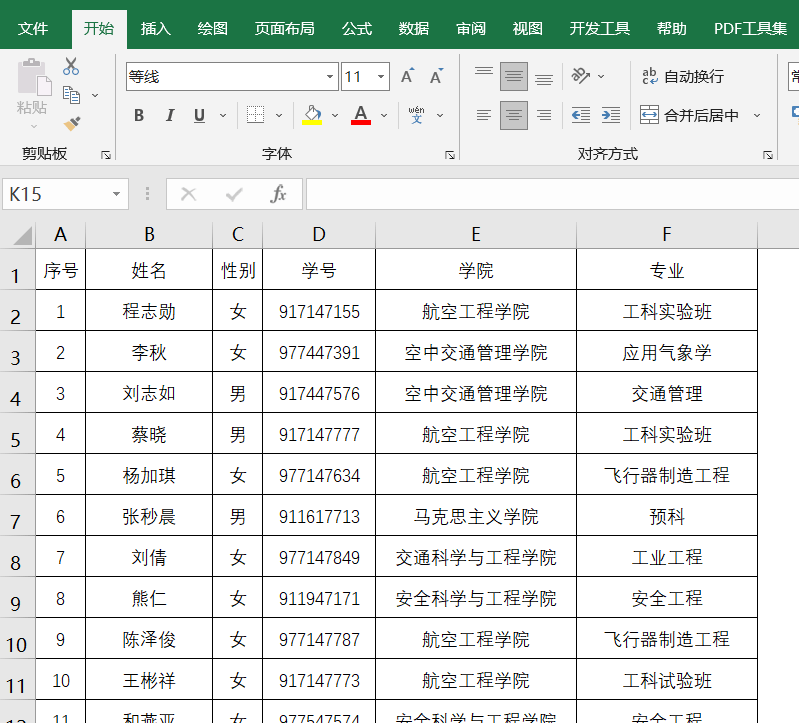
无论是采用冻结窗格还是调整页面布局的方法,都能够有效地帮助我们实现让Excel的第一行始终可见的目标。当然,具体选择哪种方式取决于个人习惯以及具体应用场景的不同需求。希望通过今天的介绍,大家能够更加熟练地运用这些实用技巧,从而提高工作效率。记住,在处理大量数据时,合理地利用工具特性往往可以事半功倍。





