word怎么做考勤表(Word制作考勤表)
如何用Word制作考勤表
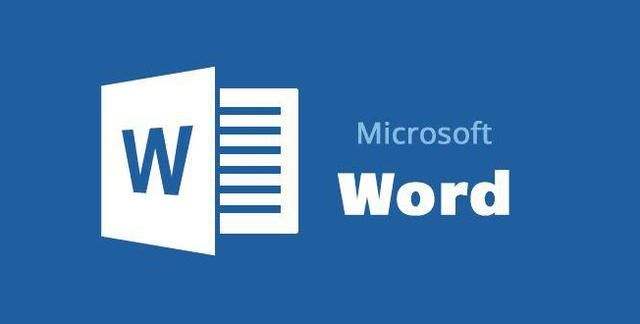
在现代企业管理中,考勤管理是不可或缺的一个环节。为了确保员工出勤的规范性,企业通常需要对员工的上下班时间进行严格的记录与监控。而利用Microsoft Word这样的办公软件创建考勤表,不仅方便快捷,而且能够有效地提高数据的准确性和工作效率。我们将详细介绍如何使用Word制作一个简单的考勤表格。
1.准备数据
你需要准备一些基础数据。这可能包括员工的姓名、部门、职位以及每天的上班签到时间。这些信息将作为考勤表中的关键输入项。例如,如果你的员工张三在周一到周五每天上午9:00签到,那么在考勤表中就应该有一行记录“张三,星期一,09:00”。
2.打开Word并新建文档
启动你的Word应用程序并创建一个新的空白文档。这个新文档将用来存放所有后续的考勤数据记录。
3.插入表格
在Word文档中插入一个表格。你可以使用快捷键Ctrl + E或点击菜单栏的“插入”选项卡下的“表格”按钮来实现这一操作。选择一个适当的行数和列数来适应你将要录入的数据量。例如,如果每个班次有8位员工,则可以插入一个5列12行的表格。
4.填写表格内容
现在,你可以开始填写表格的内容了。在表格的第一行中,写下列标题,即“员工姓名”、“部门名称”、“日期”、“上班签到时间”和“下班签退时间”。在每一列下面依次添加相应的员工信息。
以张三为例,你可以在“员工姓名”列中写下“张三”,在“部门名称”列中写下“销售部”,在“日期”列中写下具体的日子(如“星期一”),在“上班签到时间”列中写下09:00等等。这样填入的信息就构成了完整的考勤记录。
5.保存和打印
最后一步是将完成的考勤表保存为一个文件,以便日后查阅或打印。在Word文档的顶部菜单栏选择“文件”->“保存”或使用快捷键Ctrl + S,然后给文件起个名字,比如“员工考勤表”。确认无误后,点击“保存”按钮。
此外,你也可以选择将考勤表导出为Excel格式或其他格式的文件,以方便进行进一步的数据分析或打印。
文章大纲
本文旨在详细阐述如何使用Word创建考勤表的方法。文章从准备数据开始,介绍了需要记录的基础信息,然后指导用户如何在Word中插入表格并填充内容。通过具体例子展示了如何设置列标题并填写数据,最后提供了保存和打印步骤,确保读者能够轻松地完成考勤表的创建。
分点阐述
1.准备数据
明确要记录的数据类型,包括员工的姓名、所属部门、工作日、上班签到时间和下班签退时间等。
2.打开Word并新建文档
启动Word程序,并创建一个新文档用于存放考勤数据。
3.插入表格
在新建的文档中拖拽鼠标创建表格,并根据实际需求调整行列数量以满足记录需求。
4.填写表格内容
按照预先设定的列标题顺序,依次输入每位员工的考勤数据。
5.保存和打印
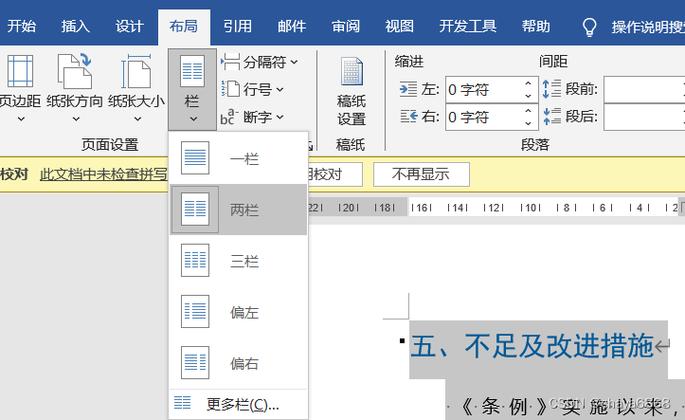
将完成的文档保存为文件,并可以选择将数据导出为其他格式,以便进行进一步处理或打印。





