word制表位怎么清除(如何清除word中的制表位?)
在日常办公中,我们常常会使用Word来制作各种文档。而制表位的设置能帮助我们更高效地进行文档排版,比如制作表格、对齐文本等。但有时候,不再需要的制表位就需要清除,否则可能会影响文档的整体格式和美观度。下面将详细介绍几种清除Word制表位的方法。

一、利用标尺清除制表位
1.显示标尺
- 在Word界面中,如果看不到标尺,需要先将其显示出来。通常可以通过“视图”选项卡中的“标尺”复选框来勾选显示标尺。标尺是一个带有刻度和标记的水平区域,位于文档编辑区域的上方,它为我们操作制表位提供了可视化的参考。
2.找到制表位标记
- 当设置过制表位后,标尺上会出现相应的制表位标记。这些标记可能是小三角形(代表左对齐制表位)、小圆点(代表居中对齐制表位)或小竖线(代表右对齐制表位)等不同形状。例如,在一个新闻稿的排版中,为了对齐标题和正文,可能在标尺上设置了左对齐制表位,此时标尺上就会有对应的小三角形标记。
3.清除制表位标记
- 要清除某个制表位标记,只需将鼠标指针指向该标记,按住鼠标左键并将其拖出标尺范围即可。如果要清除所有制表位标记,可以在水平标尺的左侧边缘处,有一个小方块,这就是制表位按钮。点击它可以切换标尺上制表位标记的显示状态,再次点击可以隐藏制表位标记,相当于暂时清除了视觉上的制表位,但文档的实际格式设置可能还在,若想彻底恢复原始状态,可结合其他方法进一步处理。
二、通过段落设置清除制表位
1.打开段落设置对话框
- 选中包含制表位的段落,或者直接按快捷键“Alt+Shift+Enter”快速选中整段文字。然后,右键单击选中的文字,在弹出的菜单中选择“段落”,也可以在“页面布局”或“开始”选项卡中找到并点击“段落”组右下角的小箭头,打开段落设置对话框。
2.查看和调整制表位设置
- 在段落设置对话框中,切换到“制表位”选项卡。这里会列出文档中所有的制表位设置,包括它们的位置、对齐方式等信息。例如,在一个简历文档中,可能设置了多个制表位来排列工作经历的时间、公司名称和职位等信息。如果想清除某个特定位置的制表位,可以先在列表中选中它,然后点击“清除”按钮。若要一次性清除所有制表位,可以点击“全部清除”按钮。这样,选中段落的制表位就被清除了,段落会恢复到没有设置制表位时的默认格式。
三、使用查找和替换功能批量清除制表位
1.进入查找和替换界面
- 当文档中有大量制表位且分散在不同段落时,逐个清除比较麻烦,此时可以使用查找和替换功能。按下“Ctrl+H”组合键,打开“查找和替换”对话框。
2.设置查找和替换内容
- 在“查找内容”框中输入“^t”,“^t”是一个特殊代码,代表制表符,也就是Word中的制表位。然后将“替换为”框保持为空。例如,一份从网页复制粘贴过来的文档,里面可能有很多隐藏的制表位导致格式混乱,通过这种方法可以快速清除所有制表位。
3.执行替换操作
- 点击“全部替换”按钮,Word会搜索整个文档中所有的制表位并将其替换为空,即清除所有制表位。不过要注意,这种方法可能会影响一些原本依靠制表位排版的正常内容,所以在操作前最好备份文档,以防万一。
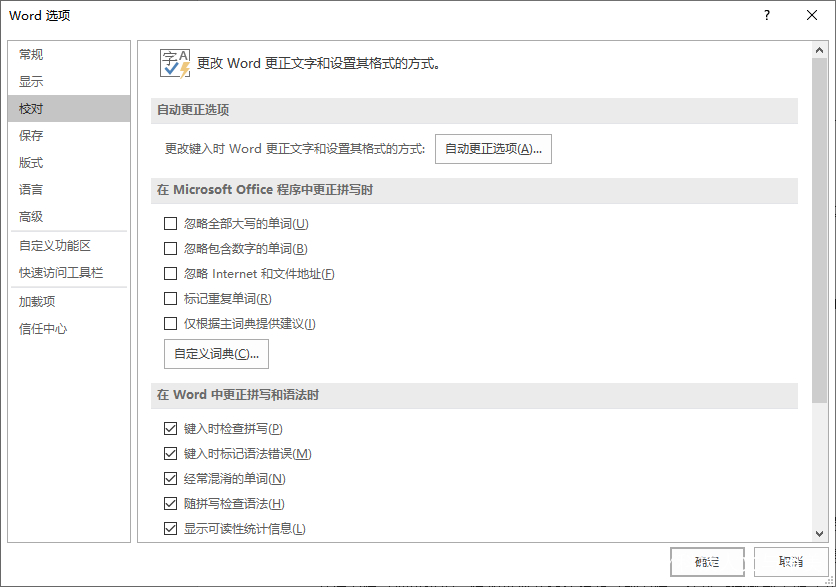
清除Word制表位的方法有多种,我们可以根据实际情况选择合适的方法。如果只是个别段落有制表位需要清除,利用标尺或段落设置较为方便;如果是大量且分散的制表位需要处理,使用查找和替换功能会更高效。但无论采用哪种方法,都要谨慎操作,以免误删重要格式。掌握了这些方法,就能更好地掌控Word文档的排版,制作出更加规范、整洁的文档。





