怎么删掉word空白页
在日常办公中,我们经常会遇到 Word 文档中出现空白页的情况。这些空白页可能是由于各种原因造成的,比如误操作、格式混乱或内容调整等。它们不仅影响文档的整体美观性,还可能带来一些不必要的麻烦,比如在打印时造成纸张浪费。那么,怎么删掉 Word 空白页呢?本文将详细介绍几种有效的方法来解决这个问题。
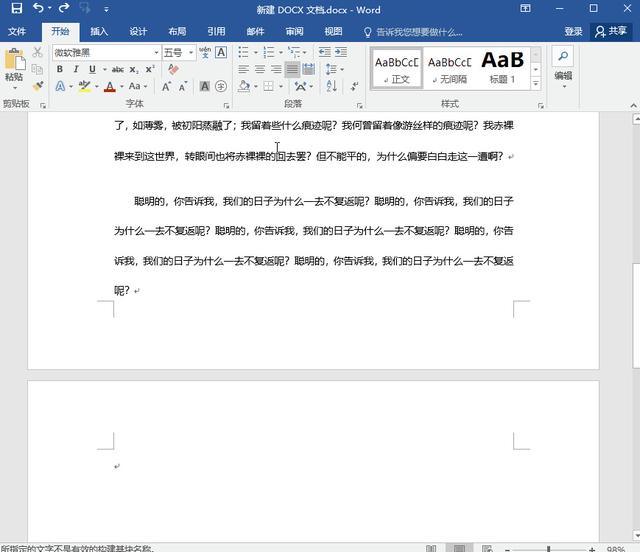
我们需要了解 Word 空白页产生的原因。一般来说,空白页可能是由以下几种情况导致的:一是文档中存在多余的段落标记或分页符;二是表格跨页显示不当;三是文档的页面设置存在问题。针对不同的原因,我们可以采取相应的解决方法。
我们来看一下删除 Word 空白页的具体方法。如果空白页是由于多余的段落标记或分页符引起的,我们可以使用以下步骤来删除:一是打开 Word 文档,按下“Ctrl + H”组合键,调出“查找和替换”对话框;二是在“查找和替换”对话框中,切换到“替换”选项卡;三是在“查找内容”框中输入“^m”(表示段落标记)或“^d”(表示分页符),在“替换为”框中保持空白;四是点击“全部替换”按钮,Word 会自动删除文档中所有的段落标记或分页符。不过需要注意的是,这种方法可能会影响文档的原有格式,所以在操作之前最好先备份文档。例如,如果我们有一份长篇报告,其中不小心多按了几次回车键导致出现了空白页,就可以通过这种方法快速删除空白页。
如果空白页是由表格跨页显示不当造成的,我们可以这样处理:一是选中整个表格,然后右键单击,选择“表格属性”;二是在“表格属性”对话框中,切换到“行”选项卡;三是勾选“允许行跨页断行”,然后点击“确定”按钮。这样,表格就可以根据页面的大小自动调整行数,避免出现空白页。比如,我们在制作一份产品说明书时,表格中的一些内容较多,导致表格跨页后出现了空白页,此时就可以通过设置表格属性来解决。
另外,如果空白页是由于页面设置问题引起的,我们可以检查文档的页面边距、纸张大小等设置是否正确。有时候,不合理的页面设置可能会导致文档在某些页面上无法正常显示内容,从而出现空白页。我们可以在“页面布局”选项卡中对页面进行重新设置,确保文档能够正确地显示在每一页上。比如,我们将原本设置为 A4 纸的文档改为了其他纸张大小,可能就会导致部分页面出现空白,这时只需将纸张大小改回 A4 即可解决问题。
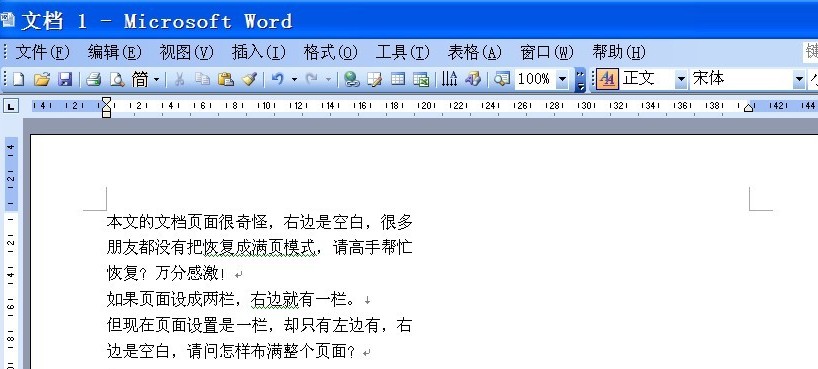
删除 Word 空白页需要根据具体情况采取不同的方法。在日常办公中,我们要养成良好的文档编辑习惯,避免不必要的空白页产生。如果在操作过程中遇到困难,可以多尝试几种方法,或者查阅相关的帮助文档。相信通过以上的介绍,大家一定能够轻松地删掉 Word 空白页,让文档更加整洁、美观。
文章大纲如下:1.总述:提出怎么删掉 word 空白页的问题并表明要介绍解决办法。
2.空白页产生原因分析:阐述文档中存在多余段落标记或分页符、表格跨页显示不当、页面设置存在问题等原因会导致空白页。
3.删除空白页的具体方法: - 如果空白页由多余段落标记或分页符引起,可通过“查找和替换”功能(按 Ctrl + H 组合键,在“查找内容”框中输入“^m”或“^d”,“替换为”框保持空白,点击“全部替换”按钮)删除,但要注意备份文档以防格式受影响。 - 若是因表格跨页显示不当导致空白页,可选中表格右键选“表格属性”,在“行”选项卡勾选“允许行跨页断行”后点击“确定”按钮解决。 - 当空白页由页面设置问题引起时,可在“页面布局”选项卡中检查并重新设置页面边距、纸张大小等设置以确保文档正常显示。
4.总结:强调根据具体情况采用不同方法删除空白页,倡导良好文档编辑习惯,鼓励遇到困难多尝试或查帮助文档以解决问题,使文档整洁美观。





