word下划线怎么显示(Word下划线如何显示?)
在Word文档编辑过程中,下划线的显示与使用是一个常见的需求,无论是为了强调文本、添加边框还是进行特殊格式设置。本文将围绕“Word下划线怎么显示”这一主题,从不同维度进行详细阐述,包括下划线的基本功能、如何在Word中插入和删除下划线、以及一些高级应用技巧。
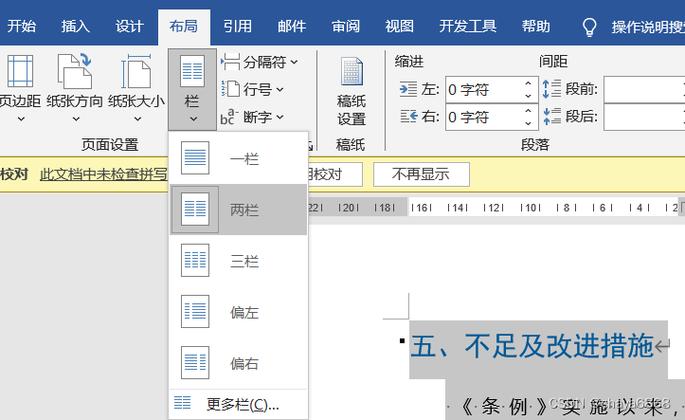
让我们明确一下下划线在Word中的几种常见用途:一是用于强调或标记特定单词或段落;二是作为表格单元格的默认边框线;三是在某些情况下作为文本的一部分出现,如公式中的变量下方。了解这些基础概念有助于我们更好地掌握下划线的使用技巧。
进入正题——在Word中如何让下划线显示出来。这主要涉及到两个操作:插入下划线和调整其可见性(即确保打印时也能显示)。
一、插入下划线的基本方法
1.手动输入:最直接的方式是直接在文字下方敲击空格键,直到形成一条直线,虽然这种方法较为原始且不精确,但对于少量文本的快速标记足够有效。
2.使用字体选项:选中需要添加下划线的文本,右键点击选择“字体”(或在顶部菜单栏中选择“开始”->“字体”),在弹出的对话框中找到“下划线”选项,勾选即可为所选文字加上标准的单线下划线。如果需要更复杂的线条样式,可以点击下拉箭头查看更多选项。
二、调整下划线样式和属性
除了基本的下划线之外,Word还提供了丰富的自定义选项来满足各种设计需求。
1.“字体”对话框中的“下划线类型”允许你从实线到虚线,再到点线等多种样式中进行选择,甚至可以选择双线或点画线等特殊效果。
2.“下划线颜色”则让你可以根据内容风格或个人喜好改变下划线的颜色,比如使用公司品牌色或者保持文本与背景的高对比度,使其更加醒目。
3.对于表格单元格来说,默认的下划线通常是细实线,但你也可以通过上述步骤修改其外观。此外,在“表格工具”下的“设计”选项卡中还有专门针对表格边框的调整工具,可以实现更精细的控制。
三、特殊情况下如何处理
有时你可能会遇到某些特定情境,使得常规方法无法达到预期效果。例如,在公式编辑器中输入变量时,默认状态下变量名下方会有自动生成的下划线(这是LaTeX语法),但如果是在普通文本模式下输入相同字符却不会显示下划线。此时可以尝试切换到“数学”模式再重新输入变量名,或者使用快捷键(如Ctrl+Shift+=)直接调用公式编辑器。
另一个例子是在打印预览中发现某些下划线无法正确显示的问题。这可能是因为打印机设置不当或是使用了不支持该特性的驱动程序导致的。解决方法是检查并更新打印机驱动程序,同时确认打印选项中已勾选所有必要的打印项,包括下划线等格式信息。
结语
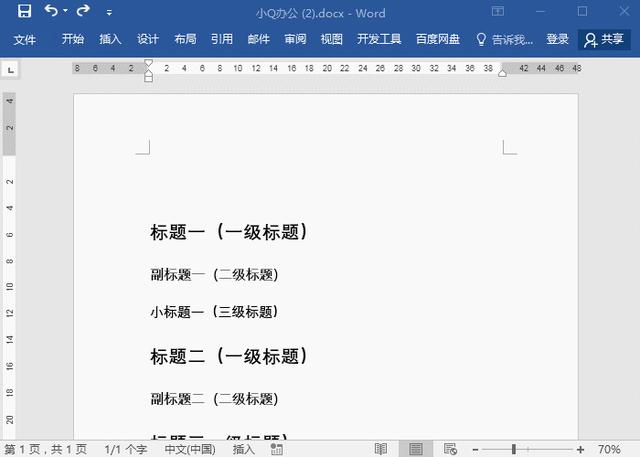
在Word文档中灵活运用下划线功能不仅能够提升文档的专业性和可读性,还能帮助读者更好地理解文档内容。通过掌握基本的插入技巧、熟练运用样式调整以及解决特定场景下遇到的问题,我们可以充分利用这一简单却强大的工具创造出既美观又实用的文档作品。记住,无论是追求形式上的统一还是内容上的突出,合理地运用下划线都能为我们的文字工作增色不少。





