excel表格怎么固定行列(excel固定行列方法)
在处理大型Excel表格时,我们常常会遇到数据量巨大且需要频繁查阅的情况。为了提高工作表的易用性,我们需要固定某些重要的行或列,以便它们始终可见。本文将详细阐述几种常用的方法来固定Excel中的行列,并举例说明每种方法的具体操作步骤。
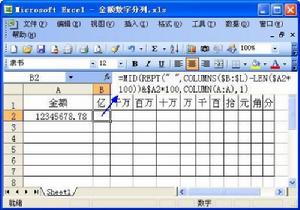
我们介绍最常用的“冻结窗格”功能。这是最简单且灵活的方法之一。通过“视图”选项卡中的“冻结窗格”按钮,我们可以锁定特定行和列,使其在滚动时保持可见。 例如,如果你想固定前3行和前3列,你可以先选中第4行的单元格。然后在菜单栏上点击“视图”选项卡,在“窗口”组中选择“冻结窗格”,从下拉菜单中选择“冻结顶部行”和“冻结左侧列”。这样,前两列和前两行将被锁定,即使你向下或向右滚动,这些行和列也会始终保持可见。
接下来是“拆分窗口”功能。这一功能特别适合那些需要在一列中查看多个数据区域的用户。具体来说,你可以选择一个单元格作为分隔点,然后使用“视图”菜单中的“拆分”选项。 假设你有一个包含大量数据的Excel表格,但你只需要在第一列中查看特定的项目名称。这时,你可以选中第一行中的一个单元格,然后点击菜单栏上的“视图”,选择“拆分”。此时,你的屏幕会被分为四个独立的窗格。你可以通过拖动中间的水平滚动条和垂直滚动条来查看不同的部分。这种拆分方式非常灵活,可以同时查看多个区域的数据,极大地提高了工作效率。
此外,还有一个不太常见但同样有效的方法是利用“固定标题行”功能。如果你经常需要在长表中查看不同部分的数据,但又不想每次都手动调整视图,那么“固定标题行”功能就非常适合了。具体操作是在菜单栏上找到“视图”选项卡,点击“窗口”组中的“冻结窗格”按钮,并从中选择“冻结首行”。这样,无论你怎样滚动表格,标题行始终会显示在顶部。 例如,在一个销售报表里,你可能希望始终能看到每一列的标题(如“日期”、“销售额”、“利润”等),而不需要每次滚动都重新寻找标题的位置。这时就可以使用“固定标题行”功能,只需选中任何一行单元格并执行上述操作即可。
需要注意的是,在使用这些功能时,有时可能会遇到一些小问题,如窗口无法正确冻结或者拆分后的效果不理想。这时可以尝试以下技巧:确保在正确的单元格范围内进行操作,避免误选;如果问题依然存在,可以尝试关闭并重新打开工作簿;或者检查Excel版本是否支持这些功能。
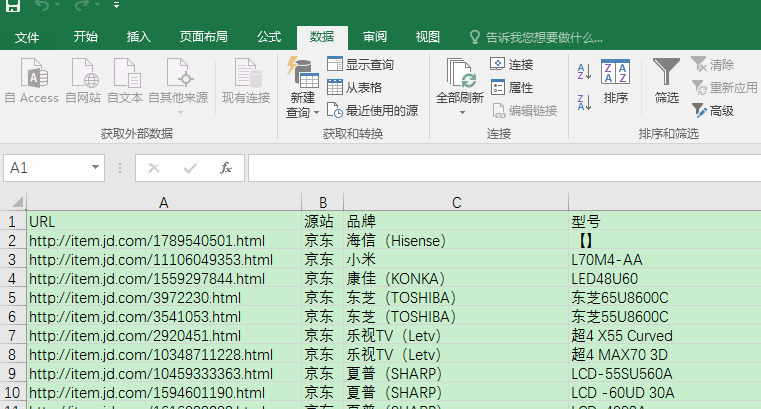
总结起来,Excel提供了多种方法来固定表格中的行列,包括冻结窗格、拆分窗口和固定标题行等功能。这些方法各有优缺点,适用于不同的场景。用户可以根据自己的需求选择合适的方法来提高工作效率。通过合理使用这些功能,可以更好地管理和分析大型Excel表格,从而提升数据处理的效率与准确性。





