word文档怎么缩小字间距(Word文档字间距调整方法)
在日常的文档处理过程中,Word文档中的字间距调整是许多用户常常遇到的问题。字间距过大或过小不仅影响美观度,还可能影响阅读体验。本文将详细阐述如何在Word文档中缩小字间距的方法。
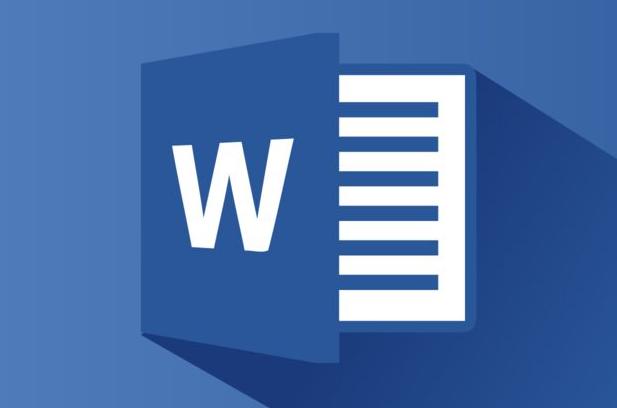
在开始之前,我们需要明确什么是字间距。字间距指的是文字之间的距离,它包括字母之间的间隔(inter-character spacing)以及行与行之间的间隔(line spacing)。通过调节这些间距,我们可以使文档看起来更加紧凑和整齐,从而提升整体美观度和可读性。
大纲
一、理解字间距的概念
二、使用段落设置调整字间距
三、使用字体设置调整字间距
四、使用格式刷复制调整后的格式
五、注意事项和常见问题
六、总结
一、理解字间距的概念
我们需要了解不同类型的字间距及其作用。
1.1 字间距类型:
- 字符间距(Inter-Character Spacing):指两个相邻字符间的空隙。例如,英文单词 "word" 中的 "o" 和 "r" 之间的间隔。
- 行间距(Line Spacing):指两行文本之间的垂直距离。常见的行距选项包括单倍行距、双倍行距等。
1.2 调整字间距的目的:
- 增强文档的视觉美感:适当的字间距可以使文档更加整洁美观。
- 提高可读性:合适的字间距有助于读者更好地阅读内容。
二、使用段落设置调整字间距
Word 提供了多种方法来调整段落内的字间距,以下是具体步骤:
2.1 选择段落
打开你的Word文档,选中你需要调整字间距的段落。可以通过鼠标拖动或使用快捷键进行选择。
2.2 打开“段落”对话框
右键点击选中的段落,选择“段落”选项。或者,你可以使用快捷键 Ctrl+Alt+T 打开“段落”对话框。
2.3 调整段内字间距
在“段落”对话框的“缩进和间距”选项卡中,你会看到一个“间距”部分,其中包括“段前”、“段后”和“行距”。
- 在“行距”下拉菜单中选择“固定值”,然后在右边的框中输入你想要的行距数值。
- 如果你希望更精细地控制字间距,可以选择“自定义”,然后分别设置“最小值”和“最大值”。
示例:
假设我们希望将一个段落的行距设置为15磅,操作如下:
- 选中目标段落。
- 打开“段落”对话框,选择“行距:固定值”,输入15磅。
- 点击确定,即可应用更改。
三、使用字体设置调整字间距
除了段落设置外,你还可以单独调整每个字符的间距,具体操作如下:
3.1 选中文本
打开你的Word文档,选中你需要调整字符间距的文字或段落。
3.2 打开“字体”对话框
右键点击选中的文字,选择“字体”,或者直接在“开始”选项卡中找到“字体”组,点击右下角的小箭头,打开“字体”对话框。
3.3 调整字符间距
在“字体”对话框中,切换到“高级”选项卡。你会看到一个“字符间距”部分,其中包括“间距”、“位置”和“缩放”。
- 在“间距”下拉菜单中选择“紧缩”,并在右侧的框中输入具体的磅值(如-2),以减小字符间距。
- 如果你选择了“加宽”,可以在右侧的框中输入正值来增加字符间距。
- 你还可以选择不同的“位置”,比如上标或下标,根据需要进行微调。
示例:
假设我们希望将某段文本的字符间距紧缩2磅,操作如下:
- 选中目标文本。
- 打开“字体”对话框,切换到“高级”选项卡,选择“紧缩”。
- 在“磅值”框中输入-2,点击确定。
四、使用格式刷复制调整后的格式
如果你需要对多个段落或文字块进行相同的格式调整,可以使用格式刷功能来简化操作。
4.1 选中已调整好的文本
确保你已经调整好了第一个段落或文字块的格式。
4.2 使用格式刷
- 在“开始”选项卡中,找到并点击“格式刷”按钮。此时,鼠标光标会变成一个小刷子形状。
- 使用这个小刷子形状的光标去选中你需要应用相同格式的其他段落或文字块。
- 松开鼠标左键后,所选内容的格式将自动更新为你所调整过的样式。
示例:
假设你已经调整好了第一段的格式,现在想要将同样格式应用于第二段。
- 选中第一段已调整好的格式。
- 点击“格式刷”按钮。
- 选中第二段,格式将自动更新。
- 如需连续应用,可以双击“格式刷”按钮。完成后再次点击或按Esc键退出。
五、注意事项和常见问题
在调整字间距时,有几个关键点需要注意,以避免常见的问题:
5.1 避免过度紧缩:
过度紧缩字间距可能会导致字符重叠,从而影响可读性。因此,建议逐步微调,观察效果后再做决定。
5.2 注意行距和字符间距的区别:
虽然它们都涉及到文字间的距离,但行距是指行与行之间的距离,而字符间距是字符与字符间的距离。这两者的调整方法不同,需要区别对待。
5.3 保持整体一致性:
在整个文档中使用一致的字间距设置,以确保文档的整体美观性和一致性。避免在一个部分紧缩字间距而在另一个部分不进行同样的操作。
六、总结
通过合理调整Word文档中的字间距,我们可以显著提升文档的专业性和易读性。本文详细介绍了两种主要的方法:通过段落设置来调整字间距和通过字体设置来调整字间距。同时,我们还探讨了如何使用格式刷来快速复制和应用相同的格式调整。
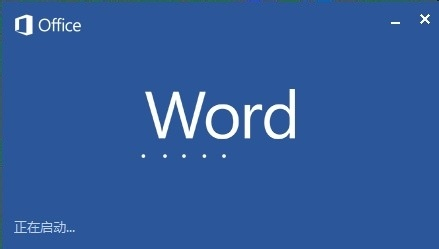
在实际应用中,根据文档的具体需求选择合适的方法进行调整,并注意避免过度紧缩和保持整体一致性。这样,我们不仅能让文档看起来更美观,也能提高读者的阅读体验。希望本文能帮助你在 Word 文档处理中得心应手,轻松应对各种排版挑战。





