word怎么加页眉(word添加页眉)
在处理 Word 文档时,添加页眉是一个常见且重要的操作。页眉通常位于页面的顶部,可以包含文档的标题、章节名称、作者信息或其他相关的内容。下面将详细介绍如何在 Word 中添加页眉。
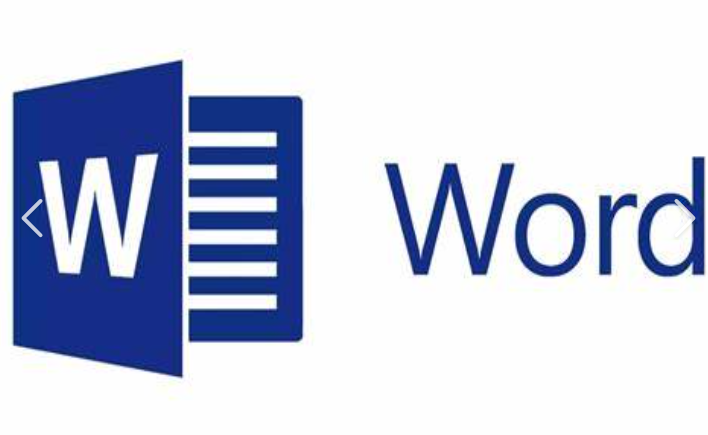
我们需要了解 Word 中的几种视图模式:普通视图(Normal View)、页面布局视图(Page Layout View)和阅读版式视图(Reading Layout)。对于添加页眉的操作,推荐使用“页面布局视图”。在这种模式下,你可以更精确地看到整个页面,包括页边距以及页眉和页脚的位置。
我们进入具体的步骤:
总述
本文将围绕关键词“word怎么加页眉”,通过总分总的结构,详细阐述如何在 Word 中添加页眉。以下是文章大纲:
大纲
- 引言:介绍添加页眉的重要性及其应用场景。
- 准备工作:选择合适的视图模式并打开需要编辑的 Word 文档。
- 步骤一:切换到页面布局视图。
- 步骤二:进入页眉编辑状态。
- 步骤三:设置页眉内容。
- 步骤四:调整页眉格式和对齐方式。
- 步骤五:保存和关闭文件。
- 总结与注意事项:强调操作要点及可能遇到的问题和解决方法。
- 示例说明:提供一个简单的示例,演示从新建文档到最终添加页眉的全过程。
下面按照大纲逐个详细阐述:
引言:
在许多正式文档中,如论文、报告或书籍,页眉是必不可少的元素。它不仅提供了必要的信息,还能增强文档的整体美观度。例如,学术论文通常会在每页顶部显示作者的名字和论文标题,以便于引用和识别。因此,掌握如何在 Word 中添加页眉是一项非常实用的技能。
准备工作
为了顺利添加页眉,首先需要确保你的 Word 文档处于正确的视图模式下。推荐使用“页面布局视图”,因为它能够最直观地展示页面的整体结构,包括页边距、页眉、页脚等位置。此外,还需要打开你需要进行编辑的 Word 文档,并确保文档已经保存过,以防丢失未保存的数据。
步骤一:切换到页面布局视图
打开 Word 后,点击窗口左上角的“视图”选项卡。在该选项卡下,你会找到一个名为“页面布局”的按钮。点击这个按钮,Word 就会从普通视图切换到页面布局视图。这时,你将能够看到整个页面的布局,包括页面的上下边距、页眉和页脚区域。
步骤二:进入页眉编辑状态
在页面布局视图下,找到文档顶部的空白区域,这是页眉所在的位置。双击这个空白区域,或者右键点击该区域,选择“编辑页眉”选项,Word 会进入页眉编辑状态。此时,文档正文部分会变成灰色不可编辑状态,而页眉区域则高亮显示,你可以开始输入或插入所需的内容。
步骤三:设置页眉内容
进入页眉编辑状态后,你可以根据需求输入文字或插入图片。例如,如果你正在编写一篇学术论文,可以在页眉中插入作者的姓名和论文标题。此外,你还可以使用 Word 提供的工具栏来格式化文本,比如更改字体大小、样式、颜色等。如果需要在多个页面上重复相同的内容,可以考虑使用“页眉和页脚工具”下的“链接到前一条页眉”功能,这样所有页眉会自动同步更新。
步骤四:调整页眉格式和对齐方式
在设置好页眉内容后,接下来需要调整格式以确保一致性和美观。利用“开始”选项卡下的工具栏,可以方便地设置字体样式、段落间距、对齐方式等。对于长文本,建议采用居中对齐或左对齐的方式;如果是简短的信息,右对齐可能会更合适。此外,还可以考虑添加边框线或其他图形元素来装饰页眉。
步骤五:保存和关闭文件
完成页眉设置后,不要忘记保存你的工作成果。点击“文件”菜单中的“保存”或“另存为”选项,选择适当的文件格式(如 .docx)并命名文件。然后关闭文档即可。
总结与注意事项:
添加页眉是编辑 Word 文档的基本技巧之一,掌握了这一技能可以帮助你制作出更加专业和规范的文档。在操作过程中,请务必注意以下几点:确保文档已保存;合理利用视图模式切换功能,以便更好地观察页面布局;记得调整好页眉的格式和对齐方式,使其既美观又统一。如果在操作过程中遇到任何问题,不要担心,Word 的帮助文档是一个很好的资源,里面包含了详细的指导信息。
示例说明
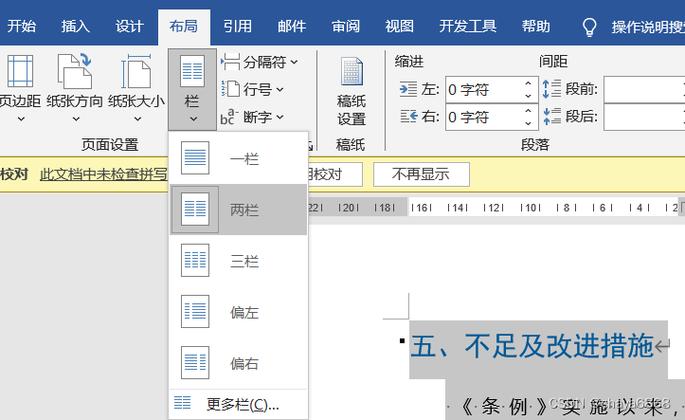
假设你要撰写一份关于环保主题的报告,并且希望在每一页顶部显示报告的标题“绿色地球行动”。打开 Word 并新建一个空白文档。然后,按照上述步骤依次切换视图模式、进入页眉编辑状态、输入标题内容、调整格式直至满意为止。最后保存并关闭文档,你就得到了一份带有统一页眉的专业报告。





