excel怎么快速填充序号
在现代办公环境中,Microsoft Excel 是一款不可或缺的工具。无论是处理数据、制作报表还是进行数据分析,Excel 都能提供强大的支持。其中,快速填充序号是日常工作中常见的操作之一。本文将围绕“如何通过 Excel 快速填充序号”展开讨论,并提供一些实用的技巧和步骤。

在开始具体讲解之前,我们先来总结一下文章的大纲:
- 总述
- 介绍 Excel 快速填充序号的重要性
- 概述文章的主要内容及结构
- 详细阐述
- 方法一:使用自动填充功能
- 方法二:利用公式填充序号
- 方法三:结合辅助列实现快速填充
- 方法四:使用VBA宏脚本自动化填充序号
- 总结与建议
- 总结不同方法的优缺点及应用场景
- 提供一些实用建议和注意事项
我们根据大纲逐个详细说明这些方法和技巧。
方法一:使用自动填充功能
Excel 自带的自动填充功能非常强大且简单易用。我们在第一个单元格中输入初始序号,例如 "1"。然后,将鼠标移到该单元格右下角的小方块(填充柄)上,当鼠标指针变为十字形时,按住左键向下拖动到目标单元格。松开鼠标后,Excel 会自动填充连续的序号。这种方法适用于简单的线性序号填充,操作简便快捷。
方法二:利用公式填充序号
除了自动填充功能,Excel 还提供了多种公式来实现序号的填充。例如,可以使用 `ROW()` 函数来创建动态序号。假设我们在 A1 单元格中输入了 "1",然后在 B1 单元格中输入以下公式并向下拖动填充柄:
=ROW()
这样,B1 单元格会显示为 2,B2 会显示为 3,依此类推。这种方法特别适合需要动态更新序号的情况,比如在数据处理过程中经常需要调整序号范围。
方法三:结合辅助列实现快速填充
有时候,我们可能需要对某些特定数据进行操作,但不希望直接修改原始数据。这时,可以借助辅助列来实现序号的快速填充。例如,我们可以在 C 列中创建一个辅助列,并在 C1 单元格中输入初始序号。之后,在 D 列中进行相应的数据处理,同时保持序号的准确性。
这种方法的好处在于,它允许我们对原始数据进行保护和备份,同时通过辅助列来管理和控制序号,避免直接修改数据带来的风险。
方法四:使用VBA宏脚本自动化填充序号
对于复杂的需求或者批量操作,编写 VBA 宏脚本可以实现更高级别的自动化。以下是一个简单的 VBA 示例代码,用于在指定范围内填充序号:
```vba Sub FillSerialNumbers() Dim rng As Range Set rng = Range("A1:A100") ' 指定需要填充序号的范围 Dim i As Long For i = 1 To rng.Cells.Count rng(i).Value = i Next i End Sub ```运行此宏,Excel 会在 A1 到 A100 的范围内填充连续的序号。VBA 的强大之处在于它的灵活性和可扩展性,可以根据实际需求定制各种复杂操作。
以上四种方法各有优缺点,适用于不同的场景和需求。在使用自动填充功能时,操作简单但适用范围有限;利用公式则更为灵活,但需要一定的公式基础;结合辅助列可以增强数据安全性;而使用 VBA 宏脚本则可以实现高度定制化的自动化任务。
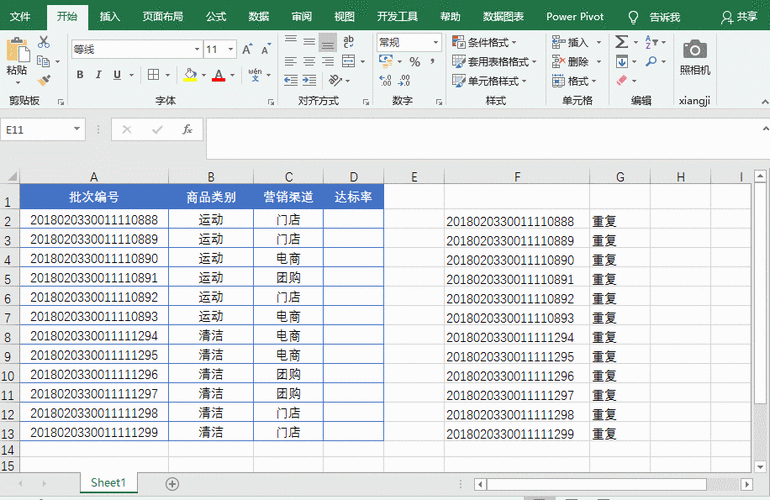
在实际工作中,建议根据具体情况选择合适的方法。如果只是简单的线性序号填充,自动填充功能或公式已经足够;若涉及到大量数据的处理或复杂的逻辑操作,可以考虑使用辅助列或 VBA 脚本。此外,熟练掌握这些技能不仅可以提高日常工作效率,还可以在数据分析和报表制作中事半功倍。





