word怎么显示页码循环(word页码循环显示法)
在 Word 文档的编辑中,有时会遇到需要显示页码循环的情况,这对于一些特定格式的文档,如书籍、报告等非常有用。掌握设置页码循环的方法,能够让你更加高效地完成文档编排工作。
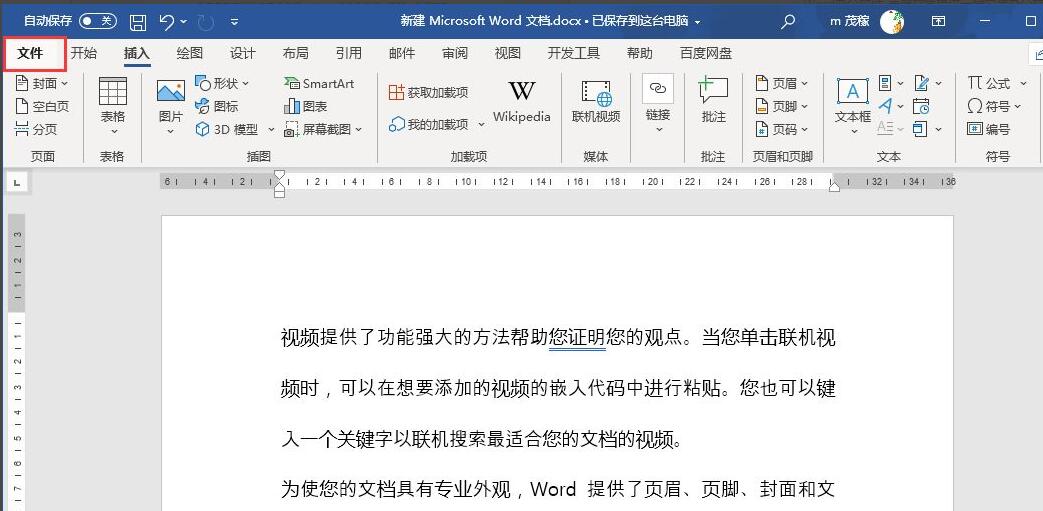
文章大纲如下:
一、什么是页码循环;二、为什么要进行页码循环设置;
三、如何设置页码循环。
我们来了解一下什么是页码循环。页码循环就是在整个文档中,从某一页开始,页码按照一定的规律重复出现。例如,在一个包含多个章节的文档中,每个章节的页码可能从 1 开始循环,这样方便读者在阅读不同章节时快速定位。这种设置在长篇文档、论文集、书籍杂志等排版中较为常见。
那么,为什么要进行页码循环设置呢?一方面,它有助于提高文档的可读性。对于篇幅较长且内容有明显分块的文档,页码循环可以让读者清晰地分辨各个部分的起始位置,增强阅读体验。另一方面,在某些特定的文档格式要求下,如学术论文、项目报告等,页码循环是一种规范的排版方式,遵循这种设置可以使文档更加专业、规范。比如,一篇硕士论文可能要求每个大章节的页码从 1 开始循环,以便于评审专家和读者查阅。
详细阐述如何设置页码循环。方法一:插入域代码。第一步,将光标定位到需要显示页码的位置,通常在页面底部或顶部的页脚区域。第二步,按下“Ctrl + F9”组合键,此时会看到一个带有灰色底纹的大括号,这就是域代码的标识。第三步,在大括号内输入“{ PAGE }”,然后按下“Alt + F9”组合键切换域代码显示状态,此时你将看到当前页面的页码显示出来。第四步,为了实现页码循环,我们需要对页码进行一些数学运算。假设我们希望每 10 页进行一次页码循环,即在第 10、20、30 页等显示为第 1 页,在第 11、21、31 页等显示为第 2 页,以此类推。我们可以使用公式“={ PAGE - (INT(({ PAGE } - 1)/10)10 + 1) }”。再次按下“Alt + F9”组合键更新域代码,即可看到按照循环规律显示的页码。需要注意的是,如果文档中有分节符,可能需要分别在不同的节中进行上述操作。
方法二:使用节和分节符设置。如果文档结构较为复杂,含有多个不同的部分(如前言、目录、正文各章等),可以借助节和分节符来实现更灵活的页码循环。在需要划分不同页码循环区域的地方插入分节符。例如,在正文第一章结束、第二章开始处插入分节符。然后,双击页脚区域进入页眉和页脚编辑状态。在“设计”选项卡中,点击“链接到前一条页眉”按钮,使其处于未选中状态,这样当前节的页脚就与其他节独立开来。接着,按照上述插入域代码的方法在每个节中设置相应的页码循环公式。比如,在正文第一章中设置公式“={ SECTIONPAGES - ({ SECTION } - 1)10 + PAGE - (INT((PAGE - ({ SECTION } - 1)10)/10)10 + 1) }”,其中“SECTION”表示当前的节号,“SECTIONPAGES”表示当前节的总页数。通过这种方式,可以为不同章节设置不同的页码循环规律,满足复杂的文档排版需求。

Word 中显示页码循环虽然有一定的技巧和步骤,但只要掌握了正确的方法,就能轻松应对各种文档排版需求。无论是简单的文档还是复杂的学术著作、商业报告等,合理的页码循环设置都能提升文档的质量和使用价值。在使用这些方法时,需要根据文档的具体情况进行调整和优化,以达到最佳的排版效果。





