word怎么画竖直线(Word如何画竖直线?)
在现代办公环境中,Word文档编辑是日常工作中不可或缺的一部分。无论是撰写报告、制作简历,还是设计演示文稿,Word都提供了强大的功能来帮助我们高效地完成工作。其中,画竖直线是许多用户经常需要执行的操作之一,无论是为了对齐文本、分隔内容,还是绘制简单的图形。本文将围绕“word怎么画竖直线”这一关键词,详细阐述如何在Microsoft Word中轻松绘制竖直线的方法和技巧。
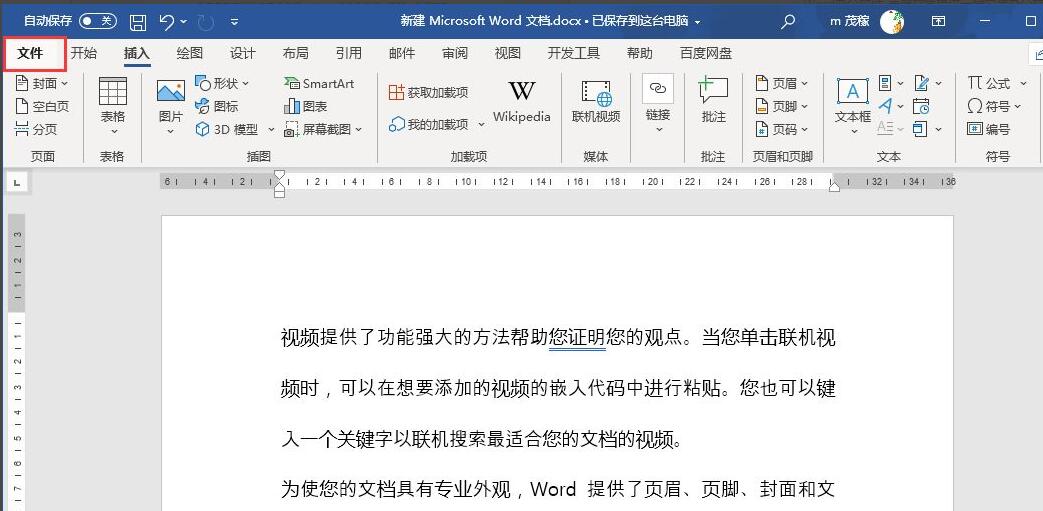
我们需要明确一点:在标准的Word界面中,并没有直接提供类似于绘图软件中的“直线”工具,但你可以通过几种不同的方式实现画竖直线的效果,以下是一些常用的方法:
1.使用边框和底纹功能
步骤一:选中目标文本或段落
打开你的Word文档,定位到需要添加竖直线的位置。用鼠标拖动选取你想要作为参考的文本行或整个段落。确保所选区域正好占据你需要画线的空间高度。
步骤二:打开边框和底纹对话框
选中文本后,右键点击任意位置选择“边框和底纹”。或者,你可以依次点击上方菜单栏的“开始”→“段落”组中的小箭头图标,找到并点击“边框和底纹”选项。
步骤三:设置边框样式
在弹出的对话框中,切换到“边框”标签页。在这里,你会看到多种预设的线条样式供选择,包括实线、虚线等。选择你喜欢的线条样式,并在右侧预览区域确认效果。
步骤四:调整线条宽度与颜色
通过下方的“应用于”下拉菜单,确保选择的是“段落”,这样设置的边框就会应用在整个选定段落上,从而形成垂直的线条效果。同时,你还可以在“设置”部分自定义线条的方向,通常选择“自定义”并勾选“上下线”,即可得到垂直的直线。此外,还可以根据需要调整线条的颜色和粗细,使其更符合你的设计需求。
2.利用制表位与空格组合
步骤一:设置制表位
将插入点置于需要开始绘制竖直线的位置。然后,转到“布局”选项卡,点击右下角的小箭头展开更多设置,找到并点击“制表位…”按钮进入设置页面。
步骤二:创建左对齐制表符
在制表位设置窗口中,点击“新建”按钮。在弹出的对话框里,选择“左对齐”作为制表符类型,输入适当的数值(如1个字符),并勾选“设置前导符”,选择“无”。点击“设置”将其添加到列表中,最后点击“确定”保存设置。
步骤三:输入并调整文本
返回到文档中,在设置了制表位的位置按下Tab键,此时光标会跳到下一个指定的距离处。输入一个或几个空格作为占位符。根据需要调整这些空格的宽度,直到它们达到满意的高度为止。重复上述步骤,可以连续添加多条水平线段。
3.使用文本框与边框
步骤一:插入文本框
在“插入”选项卡下,点击“形状”按钮旁的小三角形,从弹出的菜单中选择合适的线条形状并绘制出来。如果找不到合适的线条形状,可以选择最接近的矩形或正方形进行替代。
步骤二:设置文本框边框属性
选中刚刚绘制好的线条形状,右键单击选择“设置形状格式”。切换到“边框”标签页,在这里你可以调整线条的颜色、粗细以及样式等参数。确保选择了适当的边框样式,比如实线,并勾选“外侧边框”,这样整个形状就会被一条连续的直线包围起来。
4.注意事项
一致性与美观度
在使用任何方法绘制竖直线时,务必保持线条之间的间距相等,以及整体风格的统一性。这有助于提升文档的专业性和可读性。
避免过度装饰
虽然竖直线能够增强文档结构的层次感,但过多的装饰可能会分散读者的注意力,甚至影响信息的传递效率。因此,在使用时需权衡其必要性。
适应不同版本的Word
需要注意的是,上述操作主要适用于较新版本的Microsoft Word(如Office 2016以后)。对于旧版本,部分功能可能有所差异,请根据实际情况进行调整。
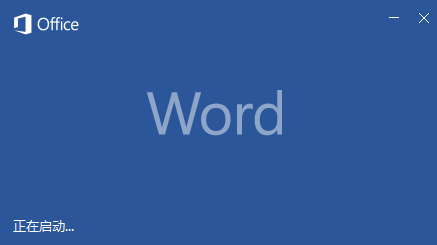
掌握以上几种方法后,你就可以轻松地在Word中画出笔直而优雅的竖直线了。无论是用于文档排版还是创意设计,这些技巧都将极大地丰富你的表达手段。希望本文对你有所帮助!





