excel怎么打印(excel打印方法)
在办公场景中,Excel 的打印功能经常被使用到。掌握好 Excel 怎么打印,能够提高工作效率,让数据呈现更加规范和专业。
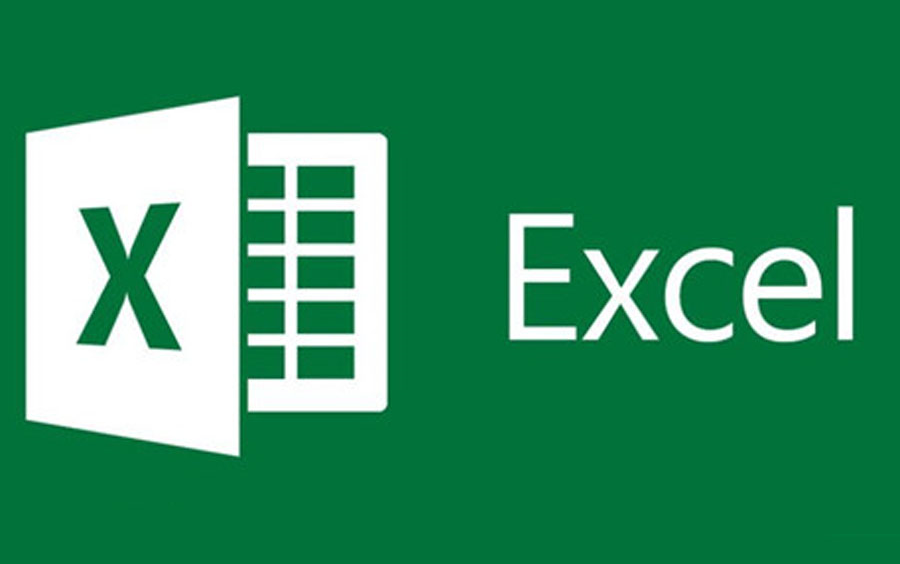
文章大纲如下:
一、打印前的准备工作- 二、页面设置的关键要点
三、打印区域的选择技巧
四、打印效果的预览与调整
五、实际打印操作步骤
六、常见问题及解决方法
接下来将对每个要点进行详细阐述。
一、打印前的准备工作
在打印 Excel 表格之前,确保数据的准确性和完整性是非常重要的。检查表格中的公式是否计算正确,数据格式是否符合要求。例如,日期格式应统一,数值的显示精度要恰当。同时,对表格进行简单的排版,如调整列宽和行高,使表格看起来更加清晰美观。比如,一份销售报表,通过合理调整列宽,让产品名称、数量、金额等列都能完整显示,避免文字被截断。
二、页面设置的关键要点
页面设置直接影响打印效果。进入“页面布局”选项卡,可以设置纸张方向,根据实际情况选择纵向或横向。如果是长表格,横向纸张可能更合适。纸张大小通常选择 A4 较为常见,但也可以根据特殊需求更改。此外,设置页边距也很重要,一般留出适当的边距,如上下左右各 1 英寸,既能保证表格内容不被裁剪,又能在页面边缘留出空白,便于装订或书写标注。对于有多页的表格,还可以设置页眉和页脚,页眉中可以输入表格标题、页码等信息,页脚常用于注明制表人、审核人或者打印日期等。例如,在财务报表中,页眉处清晰地标明“XX 公司 XXXX 年 XX 月财务报表”以及页码“第 1-X 页”,方便查阅和整理。
三、打印区域的选择技巧
有时候,我们只需要打印表格的部分区域。可以通过选定特定的单元格区域,然后点击“页面布局” - “打印区域” - “设置打印区域”。这样,只有选中的区域会被打印出来。这对于处理大型工作簿中特定部分的数据非常有用。比如,在一个包含多个月份销售数据的表格中,如果只想打印某一月份的数据进行分析或汇报,就可以使用此方法准确选择并打印所需区域。
四、打印效果的预览与调整
在正式打印之前,一定要使用“打印预览”功能。点击“文件” - “打印” - “打印预览”,在预览界面中,可以查看表格在纸张上的实际布局,包括字体大小、表格线的粗细等。如果发现字体过小或表格线过于稀疏等问题,可以返回 Excel 主界面进行调整。例如,若发现某些列的数据在预览中显示不清晰,可以适当增大这些列的列宽后再进行预览,直至满意为止。
五、实际打印操作步骤
完成上述准备工作后,就可以开始打印了。确认打印机已连接并处于正常工作状态,选择合适的打印机(如果有多台打印机可选的话)。在“打印”对话框中,设置打印份数,一般默认为 1 份。如果需要打印多份相同的表格,直接输入所需的份数即可。点击“打印”按钮,等待打印机完成打印任务。在打印过程中,注意观察打印机的状态,如有卡纸或其他异常情况及时处理。
六、常见问题及解决方法
在打印过程中,可能会遇到一些常见问题。比如打印出来的表格内容模糊不清,这可能是由于打印机墨粉不足或者打印分辨率设置过低导致的。解决方法是更换墨粉盒或者在打印设置中提高分辨率。又如,表格内容打印不完整,可能是页面设置的纸张大小与实际使用的纸张不匹配,此时需要重新设置纸张大小以适应实际纸张规格。另外,若出现打印错误提示,仔细阅读提示信息,检查表格中是否存在公式错误、数据格式问题或者打印区域设置不正确等情况,针对性地解决问题后再次尝试打印。
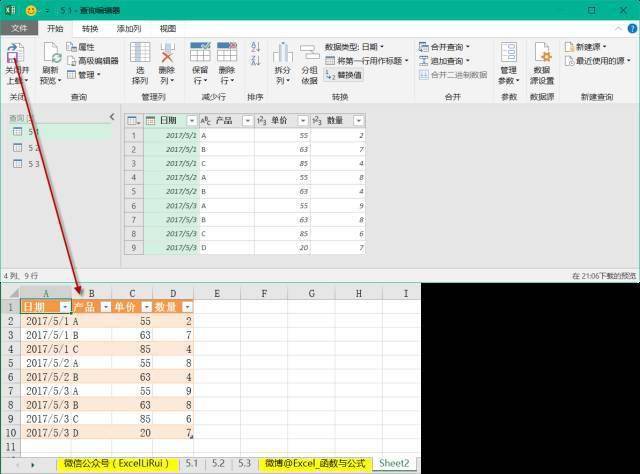
掌握 Excel 的打印技巧,从准备工作到页面设置、区域选择、效果预览再到实际打印及问题解决,每个环节都至关重要,只有熟练运用这些方法,才能高效、准确地将 Excel 表格打印出来,满足工作和学习的需求。





