word怎么取消标记区(取消Word标记区)
在日常的文档编辑工作中,我们有时会遇到 Word 文档中出现标记区的情况。这些标记区可能会影响文档的整体美观和专业性,因此掌握取消标记区的方法显得尤为重要。下面将为大家详细介绍几种常见的在 Word 中取消标记区的方式。
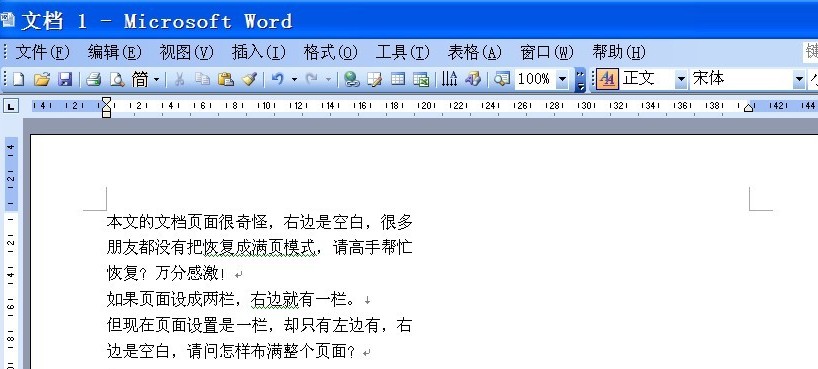
我们需要明确什么是 Word 中的标记区。标记区通常是在文档审阅过程中产生的,比如修订模式开启时对文档进行的插入、删除、格式修改等操作,都会被系统以标记的形式记录下来。这些标记包括批注框、修订标记(如插入或删除的内容下划线标记)以及格式改变的高亮显示等。了解标记区的构成,有助于我们更精准地将其取消。
介绍第一种取消标记区的方法:接受所有修订并关闭标记显示。当我们完成文档的审阅和修改后,如果确定不再需要保留这些修订过程的记录,可选择“接受所有修订”。操作步骤如下:点击“审阅”选项卡,在“更改”组中找到“接受”下拉按钮,选择“接受所有显示的修订”,此时文档中的修订内容将正式成为文档的一部分,而相关的标记也会随之消失。然后,再次点击“显示标记”的下拉菜单,取消勾选所有与标记相关的选项,如“插入和删除”“格式”“批注”等,即可彻底关闭标记区的显示。例如,一篇多人合作撰写的文章在最终定稿时,通过这一操作,可以使文章呈现为一个整洁、无修订痕迹的正式版本。
第二种方法是逐个处理修订。如果我们想要有选择性地保留部分修订或者仔细检查每个修订后再决定是否取消,可以使用这种方法。具体操作是:将光标定位到带有标记的文本位置,单击“审阅”选项卡中的“上一条”或“下一条”修订导航按钮,找到需要处理的修订处。对于插入的内容修订,可根据实际情况选择“接受插入”或“拒绝插入”;对于删除的内容修订,选择“接受删除”或“拒绝删除”;若是格式修订,则依据需求选择对应的接受或拒绝格式操作。这样逐一处理完整个文档后,再按照上述关闭标记显示的方法,取消剩余的标记区显示。比如在一份学术论文的修改过程中,作者可能只希望接受部分审稿人的建议,这时就可以采用逐个处理的方式来精准控制修订结果。
还有一种情况是取消特定的批注标记区。当文档中存在大量批注且不需要显示时,可以这样操作:点击“审阅”选项卡中的“对话框启动器”(一个小箭头图标),在弹出的“修订”对话框中,切换到“批注”选项卡,选中要删除的所有批注(可以使用 Ctrl 键或 Shift 键辅助多选),然后点击“删除”按钮。删除完成后,同样在“显示标记”中取消“批注”的勾选,隐藏批注标记区。这在团队内部交流讨论文档初稿且后续不需要展示批注详情时非常实用。
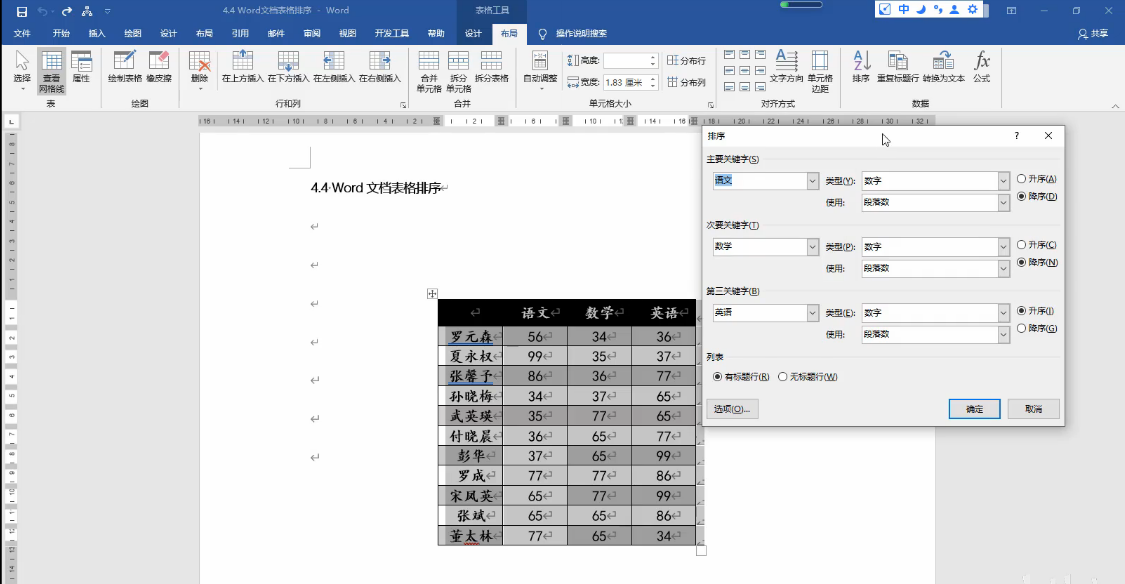
Word 中取消标记区的方法有多种,我们可以根据自己的实际需求和文档的具体情况选择合适的方式。无论是接受所有修订后统一关闭标记,还是逐个精细处理修订内容,亦或是专门针对批注标记进行清理,都能够有效地去除 Word 文档中的标记区,使文档呈现出更加专业、整洁的状态,以满足不同的工作和学习场景的需求。掌握这些技巧,能够大大提升我们在文档处理方面的效率和质量,让 Word 更好地服务于我们的日常工作与学习。
文章大纲提炼:1.总述:说明 Word 文档中标记区的定义及取消其显示的重要性。
2.介绍标记区的构成,为后续取消方法做铺垫。
3.详细阐述取消标记区的第一种方法:接受所有修订并关闭标记显示,结合实例说明操作步骤和适用场景。
4.讲解第二种方法:逐个处理修订,包括具体的操作流程和在实际文档编辑中的应用示例。
5.阐述第三种方法:取消特定的批注标记区,描述其操作要点和应用场景。
6.总结:概括不同方法的优势和使用时机,强调掌握这些技巧对文档处理的意义。





