excel行距怎么调整一致(Excel行距调一致方法)
Excel中行距一致调整技巧 在处理数据时,我们经常需要调整表格的行距,以使内容更易阅读。尤其是在使用 Excel 这样的电子表格软件时,如何调整行距以获得一致的视觉效果是一个常见问题。本文将详细介绍在 Excel 中调整行距的方法,并给出一些实用的建议。
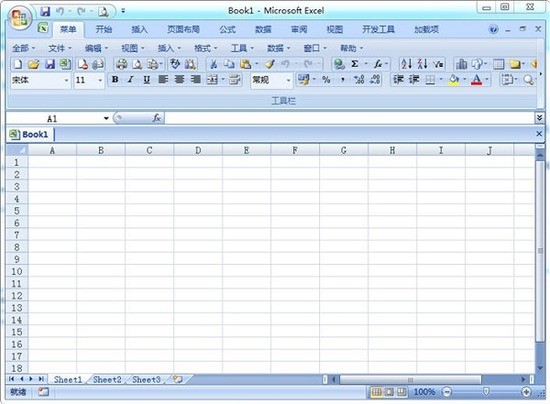
我们需要明确一点:在 Excel 中,行高(Row Height)是控制文本或图像相对于单元格边界的垂直空间。要设置行高的一致,我们主要通过调整行高属性来实现。
步骤一:选择需要调整行距的单元格或范围
打开 Excel 文件,找到需要设置行距的范围,这可以是单个单元格,也可以是多个连续的单元格。例如,如果你想要统一所有列的行距,可以选中整列;如果只是个别单元格,可以直接选择这些单元格。
步骤二:点击右键选择“格式”菜单
当你选定了需要调整行距的范围之后,点击工具栏上的“开始”选项卡,然后点击右键弹出的下拉菜单,选择“格式”选项。
步骤三:点击“行高”按钮
在弹出的“格式单元格”对话框中,点击“行高”标签页,你会看到当前所选单元格的行高值。
步骤四:设置固定值或相对单位
在“行高”标签页中,有两种设置行高的方式:一种是设置固定值,比如1.1英寸、2.54厘米等;另一种是设置相对单位,比如百分比、点数等。
步骤五:应用更改并确认
完成行高的设置后,点击确定按钮,Excel 会应用你设置的行高,并显示更新后的结果显示在你选择的范围内。
注意:如果直接输入数字设置行高,可能会导致格式混乱。因此最好采用相对单位进行设置。

我们来讨论一下如何通过调整字体大小来达到行距一致的效果。
步骤一:选择需要调整字体大小的单元格或区域
与调整行高相似,选择需要修改字体大小的单元格或区域。
步骤二:点击右键选择“字体”菜单
选中单元格后,点击工具栏上“开始”标签页下的“字体”选项卡,然后点击右下角的“对话框启动器”按钮。
步骤三:设置字体大小并保存
在弹出的“字体”对话框中,你可以设置字体大小和颜色等属性。
设置完成后,点击“确定”按钮保存更改,然后关闭对话框,这样字体大小就已经被应用到了所选区域。
步骤四:检查并重复上述过程
调整字体大小后,你需要检查是否达到了预期的效果。如果发现某些区域的字体大小不一致,可以重复上述操作进行调整。
注意:在调整字体大小时,要注意不要超过屏幕的可读范围,以免造成信息过载或阅读困难。






