pdf转word后怎么编辑文字(PDF转Word后文字编辑法)
在日常工作和学习中,我们常常会遇到需要将 PDF 文件转换为 Word 文档并进行文字编辑的情况。PDF 转 Word 后编辑文字虽然不总是一帆风顺,但掌握了正确的方法和技巧,就能高效地完成任务。

选择合适的 PDF 转换工具至关重要。市面上有许多这类软件,如 SmallPDF、迅捷 PDF 转换器等。以迅捷 PDF 转换器为例,它操作简单,转换效果较好。打开软件后,选择“PDF 转换”中的“PDF 转 Word”功能,添加要转换的 PDF 文件,设置输出格式、转换模式等参数,点击“转换”按钮即可。不过,有些复杂的 PDF 文件,尤其是包含大量图片、复杂排版或加密的文件,转换后的 Word 文档可能会出现格式错乱或文字无法编辑的情况。
当遇到文字无法直接编辑时,一种常见的方法是检查文字的属性。在 Word 中,选中看似无法编辑的文字,查看其字体、段落格式。有时,PDF 中的文字可能被转换为图片形式,这就需要使用一些特殊的工具来处理。例如,可以使用“汉王 OCR”软件,它能识别图片中的文字并将其转化为可编辑的文本。操作时,打开 OCR 软件,导入 PDF 转换后的 Word 文档中的图片页面,经过识别处理后,再复制粘贴到 Word 中进行编辑,这样就能解决文字无法编辑的问题。
对于转换后格式混乱的问题,我们需要手动调整格式。比如,段落的间距、字体的大小和类型、标题的样式等都可能不符合要求。这时,可以通过 Word 的格式刷来快速统一格式。选定一个格式规范的区域,双击格式刷,然后用鼠标刷过需要调整格式的文本部分,就能使其格式保持一致。如果是表格内容出现错位或不规整,可以在表格中逐个单元格进行调整,确保数据对齐、行高列宽合适。
还有一种情况是,转换后的文档中可能存在一些隐藏的字符或乱码,这也会影响文字编辑。可以按“Ctrl + H”组合键打开“查找替换”对话框,在“替换为”一栏中什么都不输入,直接点击“全部替换”,多次操作直到没有更多隐藏字符或乱码出现,然后再对文字进行正常编辑。
此外,如果 PDF 文件是从网页或其他非专业来源获取的,可能会有一些嵌入的超链接或不必要的代码。在 Word 中,可以通过“源代码”视图查看并清理这些冗余信息。点击“视图”选项卡中的“源代码”,删除不需要的代码片段后,返回“设计”视图继续编辑文字。
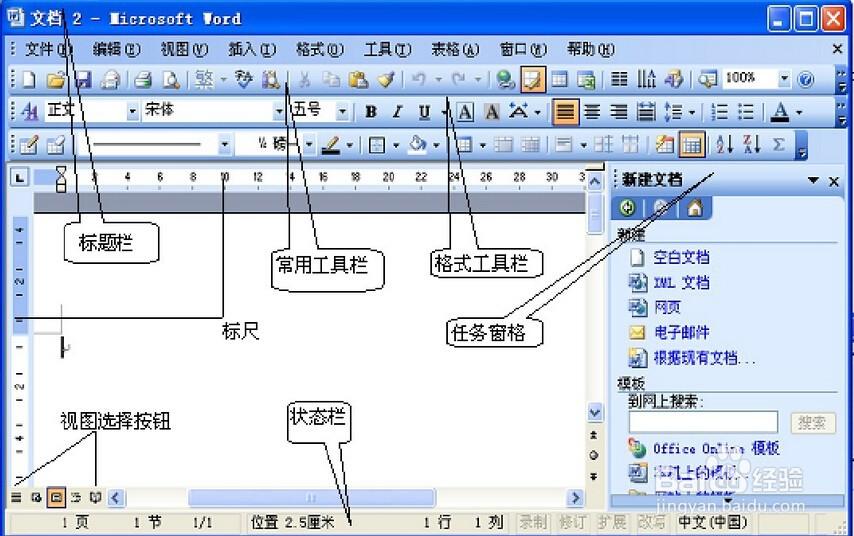
PDF 转 Word 后编辑文字需要耐心和细心。从选择合适的转换工具开始,到应对各种可能出现的格式问题和文字不可编辑的情况,逐步排查解决。只有这样,才能顺利地将 PDF 文件中的内容在 Word 中进行修改和完善,满足我们的工作和学习需求。无论是撰写报告、论文,还是处理日常的文件资料,掌握这些技巧都能让我们更加高效地利用文档资源,提升工作效率和质量。同时,不断尝试和积累经验,也能使我们在面对不同类型和复杂程度的 PDF 文件时,更加得心应手地进行转换和编辑操作。
文章大纲:1.选择合适的 PDF 转换工具及可能出现的问题
2.文字无法编辑时的处理办法(以 OCR 软件为例)
3.格式混乱问题的解决(格式刷的使用)
4.隐藏字符或乱码的处理方法
5.清理嵌入超链接或代码的方法
6.总结 PDF 转 Word 后编辑文字的重要性和要点





