word上下左右边距怎么设置(Word边距设置方法)
在处理Word文档时,调整边距是一项基本而重要的操作。无论是为了打印预览效果,还是为了适应特定格式要求,正确设置文档的上下左右边距都能使文档看起来更加专业和整洁。本文将分要点详细阐述如何在Microsoft Word中设置文档的上下左右边距,并附上具体操作步骤和示例。
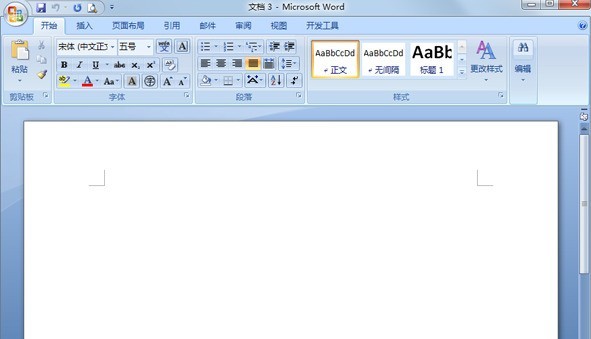
我们来总述一下文章的大纲:
- 理解边距的概念
- 设置上边距的步骤
- 设置下边距的步骤
- 设置左边距的步骤
- 设置右边距的步骤
- 使用页边距向导
- 保存和查看效果
- 常见问题及解决办法
我们将按照这个大纲逐个详细阐述如何设置Word文档的上下左右边距。
一、理解边距的概念
边距是指页面内容与纸张边缘之间的距离。在Word中,可以通过调整边距来控制文本和图像的位置以及页面的整体布局。合适的边距设置不仅能提高文档的专业度,还能确保内容在打印时不会超出纸张范围。
二、设置上边距的步骤
要设置文档的上边距,可以按以下步骤操作:
- 打开Word文档。
- 点击“布局”选项卡(或在Word 2016及更早版本中选择“页面布局”)。
- 在“页面设置”组中,找到并点击“边距”。
- 从下拉菜单中选择“自定义边距”。
- 在弹出的“页面设置”对话框中,找到“页边距”选项卡。
- 在“上”字段中输入所需的上边距值,如“2厘米”,然后点击“确定”。即可完成上边距的设置。
三、设置下边距的步骤
设置下边距的方法类似:
- 打开Word文档。
- 点击“布局”选项卡。
- 在“页面设置”组中,找到并点击“边距”,选择“自定义边距”。
- 在弹出的“页面设置”对话框中,选择“页边距”选项卡。
- 在“下”字段中输入所需的下边距值,如“1.5厘米”,然后点击“确定”。即可完成下边距的设置。
四、设置左边距的步骤
左边距的设置同样简单:
- 打开Word文档。
- 点击“布局”选项卡。
- 在“页面设置”组中,找到并点击“边距”,选择“自定义边距”。
- 在弹出的“页面设置”对话框中,选择“页边距”选项卡。
- 在“左”字段中输入所需的左边距值,如“2.5厘米”,然后点击“确定”。即可完成左边距的设置。
五、设置右边距的步骤
右边距的设定方法如下:
- 打开Word文档。
- 点击“布局”选项卡。
- 在“页面设置”组中,找到并点击“边距”,选择“自定义边距”。
- 在弹出的“页面设置”对话框中,选择“页边距”选项卡。
- 在“右”字段中输入所需的右边距值,如“2厘米”,然后点击“确定”。即可完成右边距的设置。
六、使用页边距向导
如果需要同时设置多个边距参数,可以借助页边距向导进行批量设置:
- 打开Word文档。
- 点击“布局”选项卡中的“页边距”。
- 在弹出的菜单中选择“自定义页眉”或“自定义页脚”,进入页边距设置对话框。
- 在对话框中,选择“页边距”选项卡,然后勾选“自定义页面大小”选项。
- 根据需求输入各项边距值,如上、下、左、右,点击“确定”即可。
七、保存和查看效果
完成边距设置后,不要忘记保存文档以保留更改。可以通过文件菜单中的“保存”选项来进行保存。之后可以在打印预览中检查实际效果,确认边距是否符合预期:
- 点击“文件”选项卡。
- 选择“打印”。
- 在打印预览窗口中查看文档的实际排版效果。
八、常见问题及解决办法
在设置边距过程中,可能遇到一些问题,以下是一些常见问题及其解决办法:
- 问题一:边距设置后不生效。可能是由于文档处于保护模式下,解除保护模式后再进行设置即可。
- 问题二:打印出来的文档边距不对。确保在打印之前已经进行了打印预览,并根据需要调整设置。
- 问题三:无法自定义所有方向的边距。如果是这种情况,请确认使用的是最新版本的Word软件,并尝试更新软件到最新版本。

通过以上步骤和方法,您可以方便地在Word文档中设置上下左右各个方向的边距,以满足不同文档的排版需求。希望这篇文章对您有所帮助,祝您在使用Word编辑文档时能够轻松应对各种排版挑战!





