word怎么将文本转换成表格(word文本转表格方法)
在日常生活和工作中,我们常常需要在Word中将文本转换成表格,以便更清晰、更有条理地展示信息。掌握Word中文本与表格相互转换的方法,能够极大地提高我们的文档编辑效率。下面就来详细阐述Word中将文本转换成表格的具体步骤和相关要点。
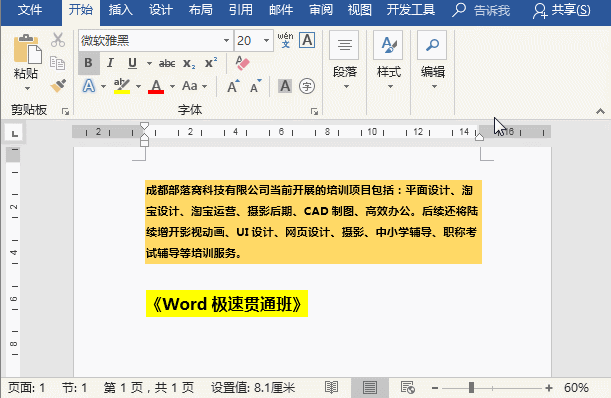
一、前期准备与数据整理
在进行文本到表格的转换之前,首先需要确保文本内容的格式规范且逻辑清晰。文本中的各项数据通常应以特定的分隔符隔开,例如逗号、空格、制表符等,常见的有英文状态下的逗号。例如,我们有这样一组人员信息:“姓名,年龄,性别 张三,25,男 李四,30,女”,这里的每行代表一条记录,各项信息之间以逗号分隔,这样的格式便于后续转换为表格。如果文本格式混乱,存在多余的空格或不统一的分隔方式,就需要先进行手动调整,以保证数据的一致性。
此外,要明确表格的列数和行数对应的内容。根据上述示例,我们可以确定这是一个三列的表格,分别对应姓名、年龄和性别,而行数则是除去表头后的数据条数。对于复杂的文本数据,可能还需要进一步分析各部分数据的意义和关联,为准确转换奠定基础。
二、利用 Word 自带功能转换
1.选中文本:用鼠标拖动的方式选中需要进行转换的全部文本内容,确保没有遗漏或多选。比如在刚才的人员信息示例中,从“姓名”开始一直选到“女”字所在行的末尾。
2.插入表格:点击菜单栏中的“插入”选项卡,找到“表格”组,在其中选择“文本转换成表格”。此时会弹出一个对话框。
3.设置表格参数:在“将文字转换成表格”对话框中,关键是正确设置“文字分隔位置”。由于前面我们的文本是用逗号分隔的,所以这里应选择“逗号”,其他选项如“段落标志”“制表符”等要根据实际的文本分隔情况来定。如果不确定,可以点击“其他字符”并在旁边的输入框中手动输入实际使用的分隔符。同时,还可以在此对话框中预览表格的大致样式,确认无误后点击“确定”。例如,按照正确设置后,刚才的文本就会瞬间转换为一个具有三列的表格,每一行数据都整齐地排列在对应的单元格中。
三、转换后的表格调整与美化
转换完成后,可能需要对表格进行一些微调以达到更好的视觉效果和实用性。比如调整列宽和行高,使表格更加美观和协调。可以通过鼠标拖动表格的边框线来实现这一操作,将鼠标指针移到边框线上,当指针变为双向箭头时,按住鼠标左键并拖动,即可根据需要调整大小。
还可以对表格的样式进行设置,如添加边框线条样式、填充颜色等。在“表格工具”的“设计”选项卡下,有丰富的表格样式和格式设置选项可供使用。例如,为了让表格看起来更专业,可以选择一种简洁的边框样式,并为表头行设置区别于其他行的背景颜色,突出表头信息。

Word 中将文本转换成表格是一个简单而实用的功能,只要掌握了正确的方法和步骤,就能轻松地将杂乱的文本数据整理成清晰的表格形式,无论是用于数据分析、报告撰写还是信息展示,都能大大提高文档的质量和效率。





