win10怎么截图全屏(如何截Win10全屏?)
Win10全屏截图的高效方法 Windows 10操作系统自发布以来,以其用户友好性和强大的功能赢得了广大电脑用户的欢迎。其中,截取全屏内容是许多用户在日常使用过程中可能会遇到的需求。本文将详细介绍如何通过几种简单有效的步骤在Windows 10系统中实现全屏截图。
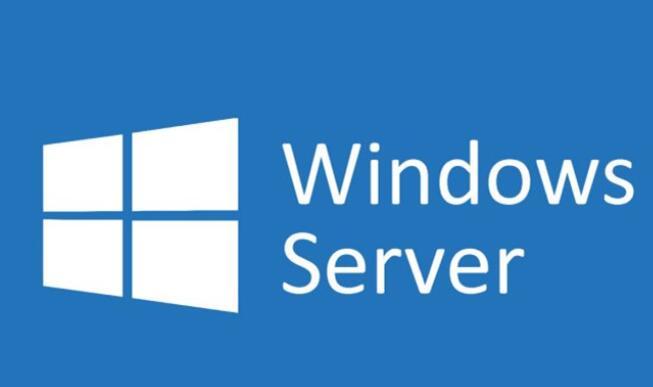
在介绍如何在Windows 10中全屏截图之前,首先需要理解何为“全屏截图”。全屏截图指的是从屏幕顶部至底部,以及从屏幕左侧至右侧,覆盖整个屏幕的截图过程。这种截图方式可以捕获屏幕上的完整视野,非常适合需要展示或分享大屏幕内容的场合,如演示文稿、游戏画面或电影放映等。
在Windows 10中实现全屏截屏,主要可以通过以下几种方法:
1.使用快捷键截图 - Win + Print Screen:这是最直观也是最常用来全屏截图的方法。按下键盘上的Win键,然后迅速按下Prtsc或Print Screen键,即可完成全屏截图。这种方法操作简单,几乎在任何情况下都能快速执行。 - Win + Shift + S:除了Print Screen键,Win+Shift+S键也可以用于截取全屏内容。这个组合键允许你截取当前活动窗口的内容,包括整个屏幕。如果你想要截取整个桌面,这是一个很好的选项。
2.使用第三方截图工具 对于更复杂的截图需求或者希望获得更高自定义程度的截图,可以考虑使用一些第三方截图软件。例如Apowersoft Free Screenshot、Snapzilla等,它们提供了更多的编辑选项和更高的图像质量,但可能需要安装额外的程序。
3.使用系统内置的画图工具 Windows 10自带的画图应用也支持全屏截图,操作方法如下:打开“开始”菜单,选择“所有程序”,找到并点击“画图”,然后在画图界面中选择“编辑”->“剪贴板”,最后选择“粘贴”即可。这种方式虽然简便,但可能不如第三方工具那样灵活。
4.利用任务栏截图 Windows 10的任务栏也提供了截图的功能。只需将鼠标指针移到任务栏上,按住鼠标左键拖动,形成一个框状区域,释放鼠标后,就会自动截取所选区域的屏幕截图。这个方法适合需要频繁进行截图的场景。
5.使用快捷键与第三方软件的结合 结合使用上述方法,可以实现更为复杂且高效的截图。例如,先通过快捷键捕捉到当前活动的窗口,再使用第三方工具进行进一步的处理和保存。这样不仅能够确保获取到完整的屏幕截图,还能根据需要进行后期的编辑处理。 在Windows 10中使用全屏截图是一项基本却实用的技能。无论是使用系统的快捷键、第三方软件,还是利用任务栏截图功能,都能找到适合自己的方法。掌握这些技巧后,你将能更加便捷地捕获并分享你需要的全屏内容。随着Windows 10功能的不断丰富,截图工具也将变得更加强大和多样化,以满足不同用户的需求。通过不断学习和实践,你可以更好地利用这些工具来提高工作效率和生活品质。





