word目录级别怎么设置(Word目录设置方法)
在文档编辑中,Word 目录级别的设置是一项重要的操作,它能让文档结构清晰,便于读者快速把握内容脉络。无论是撰写学术论文、商业报告还是其他长篇文档,合理设置目录级别都能提升文档的专业性和可读性。下面就来详细介绍 Word 目录级别的设置方法及相关知识要点。
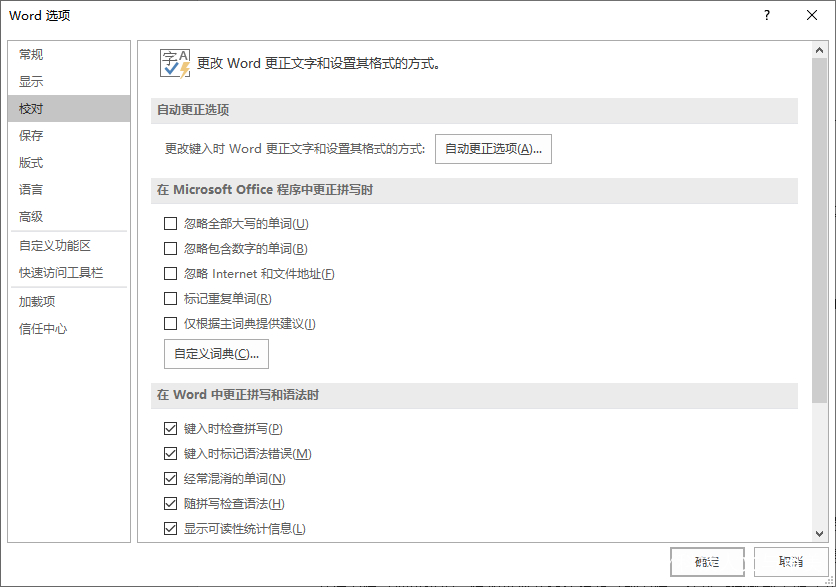
我们需要了解设置目录级别的准备工作。在开始设置之前,要确保文档中的内容已经按照逻辑结构进行了初步排版,比如有标题、正文等部分。而且,各个部分的标题最好有明显的层级区分,例如使用不同字号、字体或样式来标识不同的标题级别。以一篇学术论文为例,一般会有一级标题(如“第一章 引言”)、二级标题(如“1.1 研究背景”)、三级标题(如“1.1.1 相关理论概述”)等,这些标题就是后续设置目录级别的基础。
接下来是具体的设置步骤。第一步是在 Word 中打开要设置目录级别的文档。然后,选中需要设置为一级目录的文字,通常这是文档的大标题,比如“公司年度财务报告”。在菜单栏中选择“开始”选项卡,找到“样式”组,这里有各种预设的样式,如“标题 1”“标题 2”等,将选中的文字设置为“标题 1”样式,这样就初步确定了它的一级目录地位。按照同样的方法,依次选中二级目录对应的文字,如“资产状况分析”,设置为“标题 2”样式;对于更低级别的目录,如“流动资产分析”,则可以设置为“标题 3”样式等。
设置好样式后,就可以生成目录了。将光标定位到想要插入目录的位置,一般是在文档开头。接着在菜单栏中选择“引用”选项卡,点击“目录”按钮,在下拉菜单中会有多种目录样式可供选择,如简洁型、正式型等。选择合适的样式后,Word 会自动根据之前设置好的标题样式生成目录,其中包含一级、二级等不同级别的目录项,并且会自动编号和排版,使目录看起来整齐有序。
在设置过程中可能会遇到一些问题。一个常见的问题是目录生成后格式不符合预期,比如目录项之间的间距过大或过小,或者字体不一致等。这时可以在生成的目录上右键单击,选择“编辑目录”选项,在弹出的对话框中对格式进行调整,包括字体、字号、缩进、行距等方面的设置,直到达到满意的效果。另外,如果对文档内容进行了修改,比如增加了新的标题或者删除了原有的标题,需要及时更新目录以保证准确性。可以在目录上右键单击,选择“更新域”,然后在弹出的对话框中选择“更新整个目录”,Word 就会自动重新检测并更新目录内容。
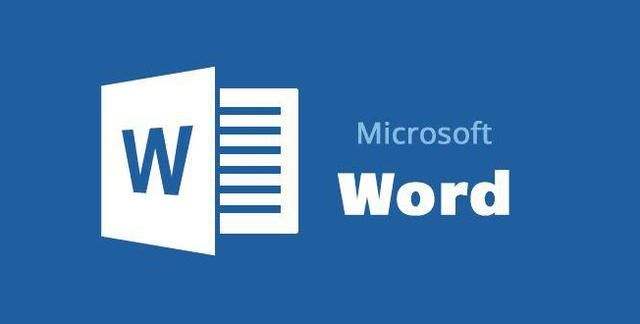
通过合理运用 Word 的样式和目录功能,能够轻松地为文档设置好各级目录,让文档的结构更加清晰明了,方便读者查阅和理解文档内容,从而大大提高文档的质量和实用性。无论是个人写作还是专业办公场景,掌握这一技能都具有重要意义和价值。





