excel怎么调表格大小(如何调整Excel表格大小?)
在当今数字化时代,电子表格已成为我们日常工作和学习中不可或缺的工具。Excel作为一个广泛使用的电子表格软件,提供了强大的功能来帮助用户创建、编辑和分析数据。当涉及到调整表格大小时,可能会遇到一些困难。本文将探讨如何在Excel中调整表格大小的方法以及相关的技巧和注意事项。
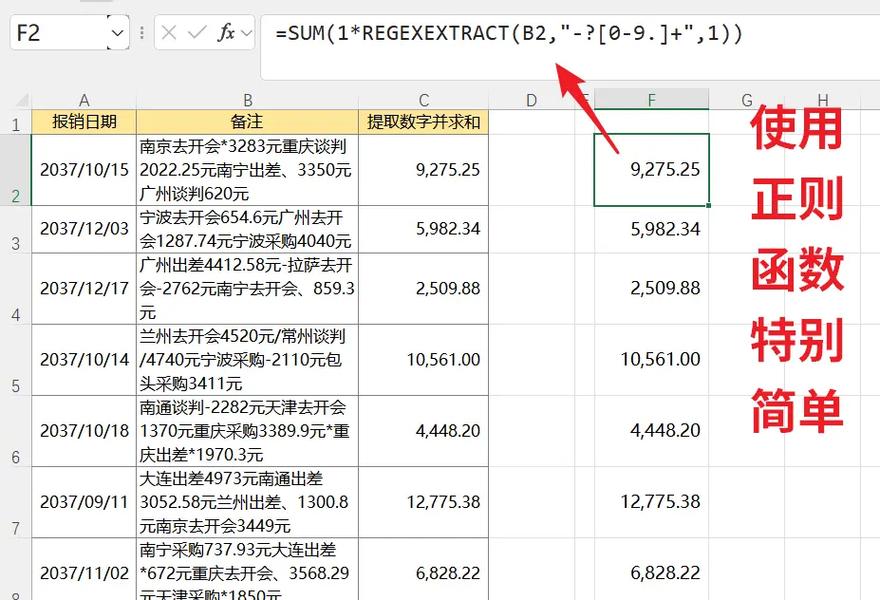
1.调整行高和列宽
要调整Excel中的表格行高或列宽,首先需要选中要调整的单元格范围。在菜单栏中找到“开始”选项卡,点击“格式”按钮。在弹出的下拉菜单中,选择“自动调整”。这样,Excel会自动根据选中区域的行高和列宽进行缩放。
举例来说,假设有一个包含5行的3列的数据表,如果需要将其行高调整为1厘米,列宽调整为2厘米,可以按照以下步骤操作:
- 选中整个数据表(即A1:C5)。
- 点击“开始”选项卡下的“自动调整”。
- 在弹出的“自动调整”对话框中,设置“高度”和“宽度”都为1厘米。
- 点击“确定”按钮,Excel会自动调整所选区域的行高和列宽。
2.使用“自动调整”功能
除了手动设置行高和列宽外,Excel还提供了一个“自动调整”功能,可以根据选定区域的内容自动调整行高和列宽。
- 选中要调整的单元格范围。
- 然后,点击菜单栏上的“布局”选项卡。
- 在下拉菜单中选择“自动调整”。
- 在弹出的对话框中,勾选“适应内容”选项。
- 点击“确定”按钮,Excel将根据所选区域的内容自动调整行高和列宽。
举例来说,假设有一个包含标题的表格(标题在第一列),如果需要将其行高调整为0.7厘米,列宽调整为0.8厘米,可以按照以下步骤操作:
- 选中整个表格。
- 点击“布局”选项卡下的“自动调整”。
- 在弹出的对话框中,设置“高度”为0.7厘米,“宽度”为0.8厘米。
- 点击“确定”按钮,Excel将根据所选表格的内容自动调整行高和列宽。
3.调整列宽以适应不同字体大小
在某些情况下,为了确保数据的可读性,可能需要调整列宽以适应不同字体大小。这可以通过手动调整列宽来实现。
- 选中要调整的列。
- 然后,点击菜单栏上的“布局”选项卡。
- 在下拉菜单中选择“列宽”。
- 在弹出的“列宽”对话框中,拖动列宽滑块,使其适应当前字体的大小。
- 点击“确定”按钮,所选列的列宽将自动调整为适合当前字体大小的值。
4.使用“冻结窗格”和“滚动条”辅助调整表格大小
有时候,通过使用“冻结窗格”和“滚动条”可以帮助用户更容易地查看和编辑表格内容。
- 先选中整个表格。
- 然后,点击菜单栏上的“视图”选项卡。
- 在下拉菜单中选择“冻结窗格”。
- 在“冻结窗格”对话框中,勾选“冻结首行”、“冻结首列”、“冻结窗格”,然后点击“确定”。
- 现在,表格的首行、首列将被冻结,使得表格在滚动时始终保持在顶部或左边。
- 同时,点击菜单栏上的“视图”选项卡。
- 在下拉菜单中选择“滚动窗口”。
- 如果需要移动表格的位置,可以通过滚动窗口实现。
5.利用快捷键快速调整表格大小
除了以上方法,还可以利用Excel提供的快捷键快速调整表格大小。
- 选中整个表格(包括单元格和边框)。
- 按下“Ctrl+`”组合键,可以将表格缩小到原来大小的1/10。
- 再次按“Ctrl+`”组合键,可以将表格放大到原来的10倍。
6.使用第三方工具优化表格大小调整功能
有些第三方工具专门用于优化表格的大小调整功能,例如AutoSizeTables等。这些工具可以帮助用户更快速、更准确地调整表格大小。
总结
通过上述方法,用户可以有效地调整Excel中的表格大小以满足不同的需求。无论是通过调整行高、列宽,还是使用自动缩放功能,都可以提高数据处理的效率和效果。同时要注意合理利用快捷键和第三方工具来简化操作过程。





