word上下图片之间的空白怎么消除(消除word文档中图片与文字之间的空白。)
在处理Word文档时,我们常常会遇到上下图片之间存在多余空白的情况,这不仅影响文档的整体美观,还可能在打印或分享时造成不便。那么,如何有效地消除Word中上下图片之间的空白呢?本文将围绕这一问题展开详细讨论,并提供切实可行的解决方法。
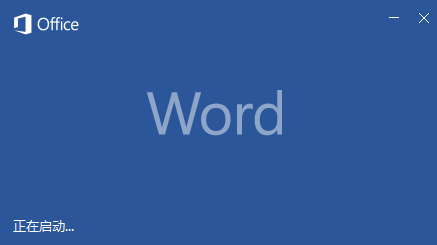
要消除Word中上下图片之间的空白,我们首先需要明确问题产生的原因。通常,这些空白可能是由于段落格式、图片布局方式以及页面设置等多种因素共同作用的结果。我们将从这几个方面着手,逐步探讨解决方案。
段落格式是影响图片间空白的一个重要因素。有时,即使我们删除了文字内容,段落的换行符和缩进设置仍可能导致图片之间出现不必要的空白。为了解决这个问题,我们可以尝试以下方法:选中两张图片之间的段落标记(通常是一个闪烁的光标或一段空白),然后点击“开始”选项卡中的“段落”组,选择“无间隔”或“段前间距/段后间距”设为0。这样,就可以有效减少或消除由段落格式引起的空白。
图片的布局方式也是影响空白的关键。在Word中,图片可以以嵌入型、四周型、紧密型、通过型等多种方式环绕文字。不同的布局方式会导致图片与文字、图片与图片之间的间距不同。如果上下图片之间存在较大空白,可以尝试更改它们的布局方式。具体操作是:选中上方的图片,点击“图片工具”下的“格式”选项卡,然后在“排列”组中选择“位置”或“环绕文字”。尝试将布局更改为“四周型”或“紧密型”,并调整图片的位置,直到满意为止。这种方法通常可以显著减少图片间的空白区域。
页面设置也可能影响图片间的空白。有时候,即使我们已经调整了段落格式和图片布局,但由于页面边距、行间距等设置不当,仍然会在图片之间留下空白。这时,我们可以检查并调整页面设置。点击“页面布局”选项卡,在“页面设置”组中选择“边距”和“纸张方向”,确保它们符合你的需求。同时,也可以在“段落”组中调整行间距,将其设置为较小的值,以减少图片间的垂直空间。
除了上述基本方法外,还有一些进阶技巧可以帮助我们更精细地控制图片间的空白。例如,使用文本框来精确定位图片的位置。先插入一个文本框,然后将图片复制到文本框内,并通过拖动文本框来调整图片的位置和间距。这样可以实现更加灵活和准确的排版效果。另外,利用Alt+Shift+↑↓键可以微调图片的位置,每次按下都会使图片向上或向下移动一个像素点,非常适合进行精细调整。

消除Word中上下图片之间的空白需要综合考虑段落格式、图片布局方式以及页面设置等多个因素。通过合理运用上述方法和技巧,我们可以有效地减少或消除不必要的空白区域,使文档看起来更加整洁和专业。当然,具体操作可能因Word版本和个人习惯而有所不同,建议读者在实践中不断尝试和探索,找到最适合自己的解决方案。





