word 97版本怎么弄目录(Word 97如何创建目录?)
在处理Word文档时,目录的生成是一个重要的功能,它能够帮助读者快速了解文档的结构和主要内容。特别是对于较老版本的Word,如97版,尽管功能可能不及现代版本丰富,但通过一定的步骤和技巧,仍然可以有效地创建和管理目录。下面,我们将围绕关键词“word 97版本怎么弄目录”展开讨论,详细介绍在Word 97中生成目录的具体方法及注意事项。
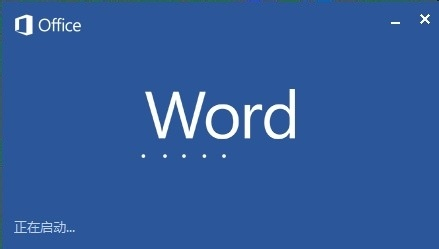
我们需要明确一点:Word 97作为早期版本,其内置的目录生成功能较为基础,但足以满足大多数基本需求。要制作一份专业的目录,关键在于准确设置标题样式、使用大纲视图以及手动调整目录项等步骤。
文章大纲
- 理解Word 97中的目录功能限制与特点
- 设置文档结构
- 利用内置工具生成目录
- 手动调整与优化目录
- 保存与管理文档
- 总结与建议
理解Word 97中的目录功能限制与特点
在深入探讨具体操作之前,了解Word 97版本中目录功能的局限性是非常重要的。相比于后来的版本,Word 97提供了一套基本的目录生成机制,主要依赖于预设的标题样式和自动编号功能。这意味着用户需要手动为每一级标题应用正确的样式(如“标题1”、“标题2”等),并且这些样式必须事先定义好,以便Word能够识别并据此生成目录。
设置文档结构
为了确保目录能够正确反映文档内容,首要任务是建立清晰的文档层次结构。这涉及到为不同级别的标题(章节、小节、段落等)应用相应的样式。在Word 97中,可以通过以下步骤完成:
- 选中需要设置为某一级别标题的文字。
- 打开“格式”菜单,选择“样式和格式”,找到对应的标题样式(如“标题1”)进行修改或直接应用于所选文本。
- 重复上述步骤,为所有需要的标题应用适当的样式。
值得注意的是,确保每个标题都使用了统一的样式非常重要,这样Word才能正确地将这些标题链接到目录中。
利用内置工具生成目录
一旦文档结构设置完毕,就可以开始创建目录了。在Word 97中,这个过程相对简单:
- 将光标定位于希望插入目录的位置。
- 点击“插入”菜单,找到“索引和目录…”选项,选择“目录”标签页。
- 根据需要选择目录的样式和级别(通常默认设置就足够)。
- 点击“确定”,Word会自动根据已设置好的标题样式生成目录。
手动调整与优化目录
虽然Word 97能自动生成目录,但可能需要手动调整以达到理想的效果。比如,调整目录项的顺序、更新引用的页码等。可以通过双击目录中的某一项,进入编辑模式进行调整。此外,如果文档结构发生变化,记得使用“更新整个目录”功能来保持目录与正文的同步。
保存与管理文档
完成目录后,别忘了保存文档。在Word 97中,定期保存是个好习惯,特别是在进行大量编辑之后。同时,如果文档较大或结构复杂,可以考虑备份原始文件,以防不测。
总结与建议
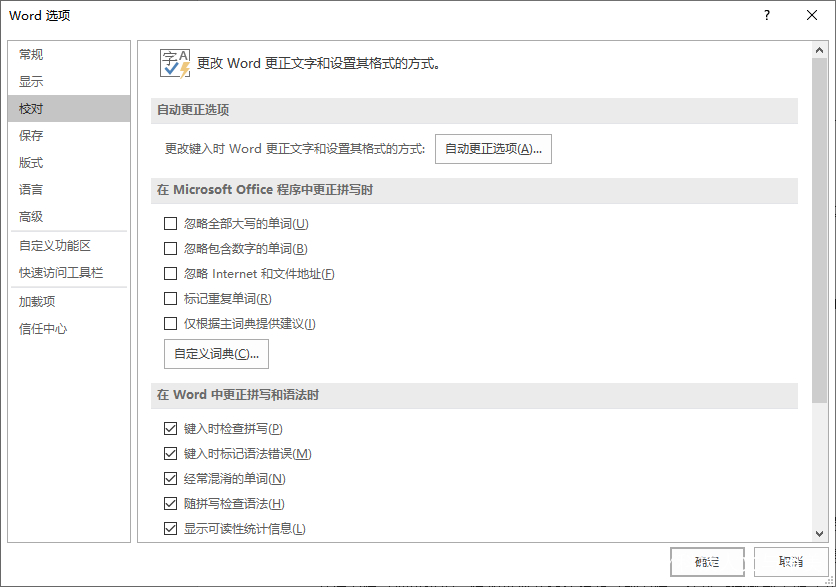
总的来说,虽然Word 97在目录生成方面不如现代软件那样功能强大,但通过掌握一些基本的技巧和原则,依然可以高效地创建出符合要求的目录。关键是要注重文档结构的规划,合理使用样式,并适时进行手动微调。未来若条件允许,升级到更高版本的Word将大大提升工作效率和体验。





