怎么用excel做函数图(Excel函数图制作方法)
Excel 作为一款功能强大的电子表格软件,广泛应用于数据分析、财务报告、统计图表等领域。其中,函数图是 Excel 的一大亮点,它能帮助用户将复杂的数据关系直观地展现出来。本文将围绕“怎么用 Excel 做函数图”这一主题展开详细讲解,从总述到分点阐述,再到总结提炼文章大纲,最后逐个详细解释。
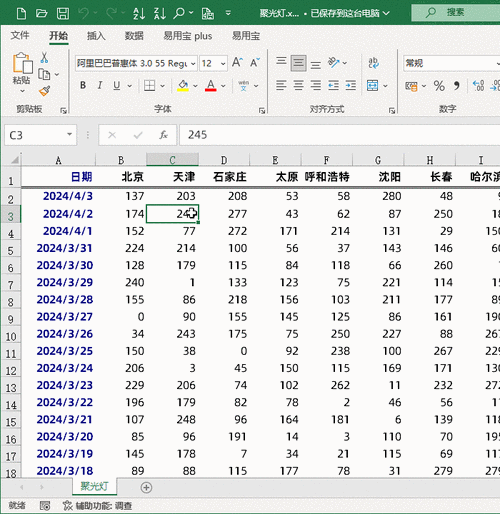
在开始之前,我们先来了解一下函数图的基本概念。函数图是一种通过图形方式展示两个变量之间关系的图表。常见的函数图包括散点图、折线图、柱状图等。在 Excel 中制作函数图,不仅可以清晰地显示数据的趋势和规律,还能进行数据的对比和分析,为进一步的决策提供支持。
我们具体探讨如何利用 Excel 创建函数图。我们需要准备好数据。假设你有一个数据集,其中包含两组变量的数据,例如销售额和销售月份。我们将使用这些数据来绘制散点图,展示销售额与时间的关系。
第一步:准备工作。打开 Excel 文件,选择需要绘图的数据区域。确保所有相关数据已经输入完整且无误。例如,如果你的数据集包含 A1:B10 单元格,A 列代表时间,B 列代表销售额,那么你需要选中这两个列的所有数据。
第二步:插入散点图。在 Excel 顶部菜单栏中,点击 "插入" 选项卡,然后选择 "散点图"。根据数据类型和需求,可以选择 "仅带数据标记的散点图" 或 "带平滑线的散点图"。这里我们选择 "仅带数据标记的散点图"。
第三步:调整图表样式和格式。插入散点图后,可以根据需要进行各种美化和调整。例如,更改标题、调整轴标签、设置数据系列的颜色和样式等。右键单击图表元素(如标题、轴),选择 "格式化数据系列" 或 "格式化轴" 等选项来进行详细设置。
第四步:深入分析。除了简单的图表展示,还可以通过添加趋势线、误差线等功能来增强图表的分析功能。例如,你可以右击图表中的某个数据系列,选择 "添加趋势线",从而了解数据的变化趋势。
第五步:保存和分享。完成所有设置后,记得保存你的 Excel 文件。如果需要与他人分享,可以将图表导出为图片文件(例如 PNG 或 JPG)或者生成可交互的 HTML 网页。点击 "文件" > "另存为" > "网页",然后选择 "单个文件网页",这样生成的网页可以直接在浏览器中查看和互动。
总结一下,制作函数图在 Excel 中并不复杂,只需按照上述五个步骤进行操作即可。首先准备数据,然后选择插入合适的图表类型,接着调整样式和格式,再通过添加趋势线等功能深入分析数据,最后记得保存并分享结果。
以下是对上述内容的总结和提炼:
1.准备工作:确保数据完整且准确。
2.插入图表:选择适当的图表类型并插入。
3.调整格式:美化图表,使其更易于理解。
4.深入分析:添加趋势线、误差线等功能。
5.保存分享:保存文件,必要时生成可分享的格式。
我们根据这个大纲,逐个详细介绍每一步的操作方法和注意事项:
1.准备工作
准备工作是整个流程的基础,必须确保数据的准确性和完整性。在 Excel 中输入或导入相关数据,检查是否有漏填或错误的数据,确保每一行都包含必要的信息。例如,如果你正在分析销售额和销售月份的关系,那么每个月的销售额数据必须完整无缺。
2.插入图表
插入图表时,选择合适的图表类型至关重要。以我们的例子为例,选择 "插入" 选项卡下的 "散点图" 功能。根据数据的特点和分析目标,可以选择 "仅带数据标记的散点图" 或 "带平滑线的散点图"。插入图表之后,Excel 会自动生成一个基本的散点图,但可能需要进一步调整。
3.调整格式
调整图表格式是为了使图表更加清晰和美观。右键点击图表的各个部分(如标题、轴),选择相应的格式化选项进行修改。例如,可以更改标题的字体和颜色,调整轴标签的位置,设置数据系列的填充色和线条样式等。通过这样的调整,可以使图表更加符合你的展示需求。
4.深入分析
在基本图表基础上,可以通过添加趋势线或误差线来增强图表的分析功能。趋势线可以帮助你理解数据的总体变化趋势,而误差线则能展示数据的波动范围。例如,右击数据系列,选择 "添加趋势线",然后选择适当的趋势线类型(线性趋势线、指数趋势线等)。
5.保存分享
完成所有操作后,别忘了保存你的 Excel 文件。如果需要与他人分享,可以将图表导出为图片文件或生成网页。点击 "文件" > "另存为" > "网页",然后选择 "单个文件网页",生成的网页可以在浏览器中直接查看和互动。这样可以方便地与他人分享分析结果,同时保留 Excel 文件的原始数据和设置。
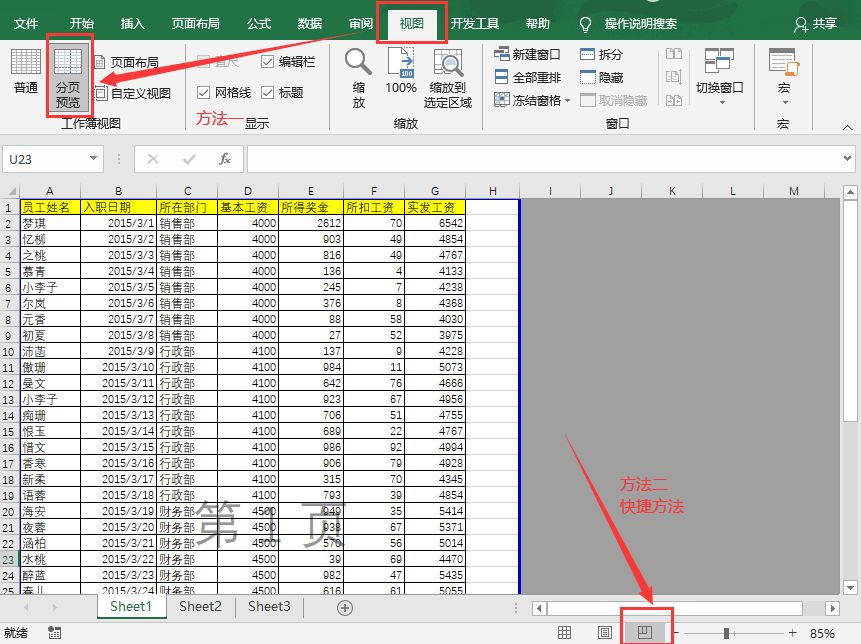
利用 Excel 绘制函数图是一个简单且强大的工具,能够帮助我们更直观地分析和展示数据关系。按照上述步骤操作,你可以轻松制作出专业且美观的函数图,为你的工作和决策提供有力支持。无论是日常数据分析,还是复杂的商业报告,Excel 的图表功能都是不可或缺的利器。





