excel打钩方框怎么输入
在使用微软的电子表格软件Excel时,用户常常需要处理数据,包括在单元格中创建标记或符号以快速记录关键信息。其中一个常见的操作就是输入打钩方框(通常表示“√”)。虽然这看似简单,但正确的方法和技巧可以提高你的工作效率和准确性。本文将详细阐述如何在Excel中输入打钩方框。
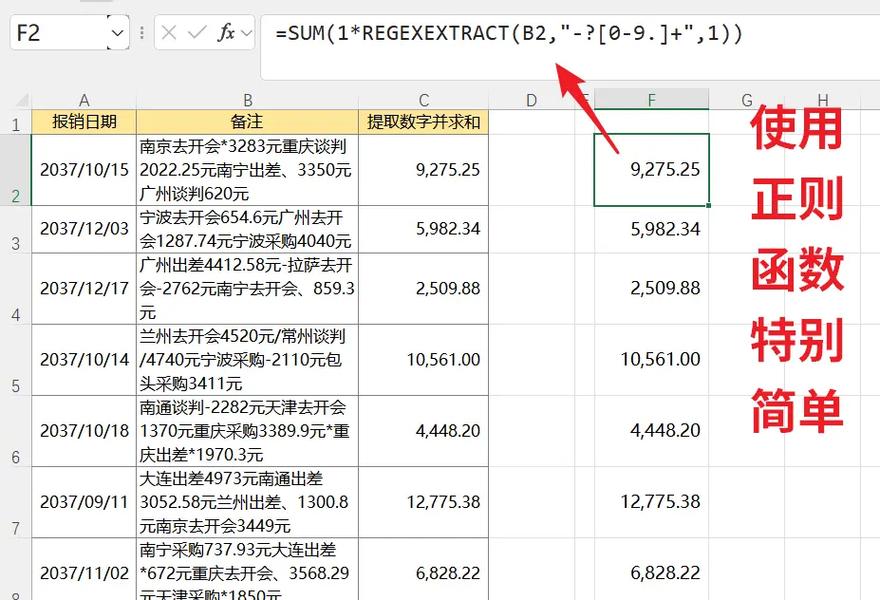
1.了解基础输入方法
在Excel中输入打钩方框的基本方法是通过选择单元格并点击鼠标右键,然后从弹出的菜单里选择“插入”,再选择“形状”。这样,一个带有小勾的方框就会添加到你的工作表中。如果你想要改变这个方框的大小、颜色或位置,你可以通过修改其格式来实现。
注意: 这种方法适用于大多数情况,但如果你的数据量很大或者你需要经常使用这个功能,你可能希望寻找更灵活或更快捷的方法。
2.利用快捷键输入
除了手动输入之外,你还可以利用键盘快捷键来快速地输入打钩方框。以下是一些常用的快捷键:
(Ctrl + I)
(Shift + I)
(Alt + E)
这些快捷键可以分别用于输入文本、插入形状以及插入图片。使用这些快捷键可以节省时间,让你能够专注于其他任务。
3.使用公式生成方框
如果经常需要在多个单元格中重复相同的操作,那么使用Excel公式可能会更高效。例如,你可以创建一个公式来生成一系列的打勾方框,然后将这个公式应用于所有需要的单元格。
要创建一个打勾方框的Excel公式,你需要先选择一个空白单元格。然后,在单元格中输入以下公式:
(=IF(MOD(ROW()-1,2)=0, "√", ""))
(IF(MOD(CELL("Text"),2)=0, "√", ""))
(IF (AND(A1="",B1="") , C1="", D1="", E1="") , IF(MOD(ROW()-1,2)=0, "√", ""), "")
(IF(AND(A1="" ,B1="" ,C1="" ,D1="" ,E1=""), IF(MOD(CELL("Text"),2)=0, "√", ""), ""))
(IF (AND(A1="" ,B1="" ,C1="" ,D1="" ,E1="" ,F1="" , G1="") , IF(MOD(ROW()-1,2)=0, "√", ""), "")
(IF(AND(A1="" ,B1="" ,C1="" ,D1="" ,E1="" ,F1="" , G1="" , H1="" , I1="" , J1="" ,"k1="","l1="","m1=") , IF(MOD(ROW()-1,2)=0, "√", ""), "")
这个公式会在每个单元格中创建一个打勾的方框,如果单元格为空,则不创建。你可以根据需要修改这个公式,以适应你的需求。
4.利用数据有效性限制打钩方框数量
有时候,你可能希望在一个单元格中只插入一个打钩方框,而不是多个。为了达到这个目的,你可以利用Excel的数据有效性功能。选择你想要添加方框的单元格,然后点击菜单栏上的“数据”->“数据验证”->“设置”,在弹出的对话框中设置“允许”为“整数”,“最小值”和“最大值”都为1,最后点击“确定”。这样,每次只能输入一个打勾方框,而且不会超过1个方框。
5.使用VBA编程自动化操作
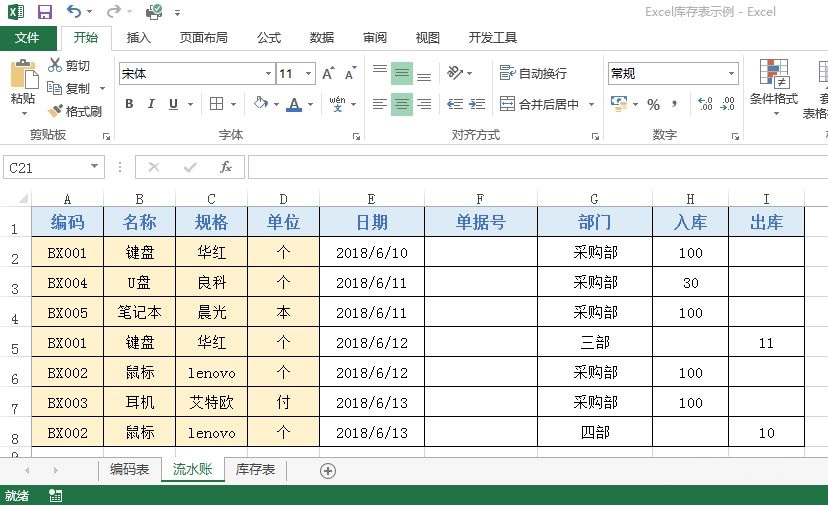
如果你需要对大量的单元格进行操作,那么可以考虑使用VBA编程。VBA是一种编程语言,可以让你在Excel中编写宏来自动化各种任务。你可以在VBA编辑器中编写代码来创建打钩方框,并将其应用到所有指定的单元格。但是,由于VBA编程涉及到较深的专业知识,如果你不是很熟悉,建议寻求专业人士的帮助。
总结,Excel提供了多种方法来创建打钩方框,包括基本输入、快捷键、公式生成和VBA编程。每种方法都有其适用场景,你可以根据具体需求选择合适的方法。记住,熟练运用这些工具不仅可以提高你的工作效率,还可以帮助你更好地组织和管理数据。




