win10怎么关防火墙啊(win10关闭防火墙方法)
在 Windows 10 操作系统的使用过程中,有时候出于特定的网络环境或软件运行等需求,用户可能需要关闭防火墙。虽然防火墙是保障系统安全的重要防线,但在某些可控的局域网环境或者进行特定网络测试等情形下,关闭防火墙也是可行的操作。下面将分要点详细阐述在 Windows 10 中关闭防火墙的具体方法。
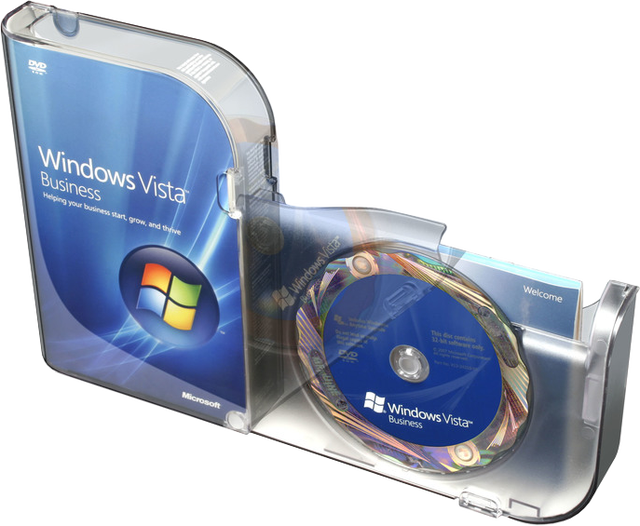
我们来明确一下文章大纲。一是通过控制面板关闭防火墙,这是较为传统的操作路径;二是利用命令提示符来关闭防火墙,适合熟悉命令操作的用户;三是讲述关闭防火墙后可能带来的风险及注意事项,让用户在操作前能有全面的认知。我们将依据这个大纲逐一展开。
通过控制面板关闭防火墙是很多用户熟悉的方式。第一步,点击电脑桌面左下角的“开始”菜单,在弹出的菜单中选择“设置”选项。这一步就如同打开系统设置的大门,里面包含了各种系统相关的配置选项。第二步,在设置窗口中,找到并点击“更新和安全”选项。这里汇聚了系统更新、备份以及安全相关的设置,而防火墙设置也包含在其中。第三步,在左侧栏中选择“Windows 安全中心”,再点击右侧的“防火墙和网络保护”。此时,就能看到针对不同网络类型(域网络、专用网络、公用网络)的防火墙开关状态。例如,如果您确定当前处于安全的专用网络环境,比如家庭内部网络,且不会受到外部恶意攻击,就可以分别点击对应网络类型下的“关闭”按钮来关闭该网络类型的防火墙。不过要注意的是,公用网络由于其开放性,一般不建议轻易关闭防火墙,除非您非常确定所处的环境是绝对安全的,如在自家封闭且无其他未知设备连接的专属网络空间内进行特定软件测试等。
对于熟悉命令行操作的用户来说,使用命令提示符关闭防火墙是一种高效的方式。以管理员身份打开命令提示符。可以在开始菜单中搜索“命令提示符”,然后右键点击并选择“以管理员身份运行”。这一步至关重要,因为修改系统防火墙设置需要管理员权限。接着,在命令提示符窗口中输入“netsh advfirewall set allprofiles state off”命令,然后按回车键。这条命令的作用是将系统所有网络配置文件(域、专用、公用)下的防火墙状态设置为关闭。例如,在企业网络环境中,如果网络管理员经过严谨的评估和测试,确定某台设备在某个特定时段不需要防火墙的保护,就可以使用这种方式快速关闭防火墙,而无需像通过控制面板那样一步步点击操作,尤其在需要对大量设备进行相同操作时,命令行方式能大大提高效率。
需要特别注意的是,关闭防火墙会带来一定的安全风险。防火墙的主要作用是阻止未经授权的网络访问,防止恶意软件、黑客攻击等入侵系统。一旦关闭防火墙,系统就相当于在网络世界里失去了一层重要的防护铠甲。比如,在连接公共 Wi-Fi 时,如果没有防火墙,黑客可能更容易获取您电脑上的个人信息,如浏览记录、账号密码等。而且,一些恶意软件也可能会趁虚而入,感染您的系统,导致数据丢失、系统崩溃等严重后果。所以,在关闭防火墙之前,一定要确保所处的网络环境是安全可靠的,并且最好在完成相关操作后,及时重新开启防火墙,以保障系统的长期安全。
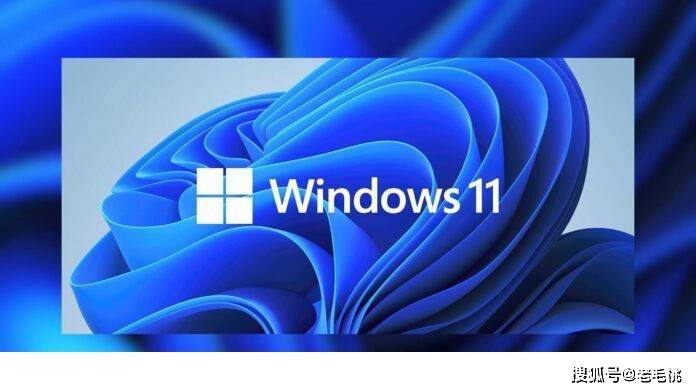
在 Windows 10 中关闭防火墙有多种方法,无论是通过控制面板还是命令提示符,都要谨慎操作。同时,要充分认识到关闭防火墙可能带来的安全风险,在确保安全的前提下进行操作,这样既能满足特定需求,又能最大程度保障系统和数据的安全。





