word文档怎么插入照片(word文档插入图片方法)
在日常的办公和学习中,我们经常需要在 Word 文档中插入照片,以丰富文档内容,使其更具可视化效果。无论是制作一份精美的报告、撰写一篇生动的作文,还是整理资料文档,掌握在 Word 文档中插入照片的方法都很有必要。就让我们一起来详细了解一下在 Word 文档中插入照片的具体操作要点。
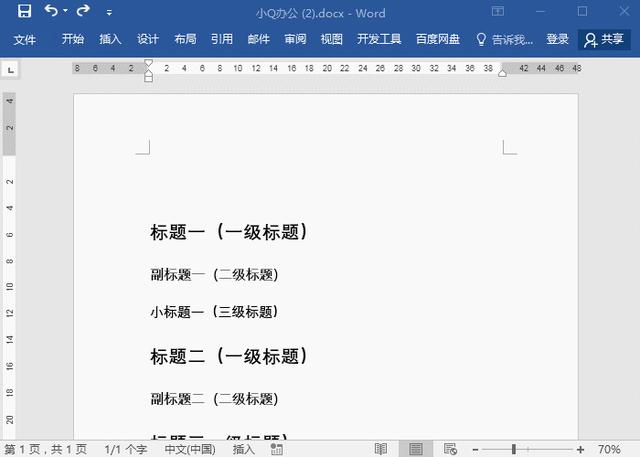
文章大纲如下:介绍插入照片的常用方法,包括直接插入本地图片以及从网络图库获取并插入;接着,讲解如何对插入的照片进行基本调整,如大小、位置、裁剪等;然后,阐述照片与文字的排版设置,让文档整体更加美观协调;分享一些关于照片插入和编辑的小技巧和注意事项,帮助大家更好地运用这一功能。
一、插入照片的常用方法
在 Word 文档中插入照片,最常见的方式是直接从本地文件夹中选择并插入。打开 Word 文档后,将光标定位到需要插入照片的位置,然后点击“插入”菜单,在下拉选项中选择“图片”,此时会弹出一个文件选择对话框,在电脑中查找存放照片的文件夹,选中想要插入的照片,点击“插入”按钮,照片就会出现在文档中指定的位置。例如,我们要制作一份旅游攻略文档,就可以把拍摄的景点照片按照行程顺序依次插入到相应的文字描述位置,让读者更直观地感受旅游路线和景点特色。
除了本地图片,还可以从网络图库获取照片并插入。有些 Word 版本自带了在线图片搜索功能,在“插入”图片的选项中,可能会有“在线图片”或类似的选项,点击进入后,可以在搜索框中输入关键词,如“风景图片”“商务图表”等,然后从搜索结果中选择合适的图片插入文档。不过要注意版权问题,确保使用的网络图片是可以合法用于当前文档的用途的。
二、照片的基本调整 插入照片后,通常需要对其进行一些基本调整,以满足文档的整体需求。首先是调整照片大小,选中插入的照片,照片四周会出现一些小方块的控制点,将鼠标指针移到控制点上,当指针变为双向箭头时,按住鼠标左键并拖动,就可以改变照片的大小。如果想让照片保持原有的宽高比例,在拖动角部控制点时,可以按住 Shift 键再进行拖动。比如在一份产品宣传文档中,插入的产品图片过大可能会影响文档排版,这时就可以通过缩小图片来使其与其他元素相协调。 对于照片的位置调整,可以直接用鼠标拖动照片到文档中的合适位置。此外,还可以对照片进行简单的裁剪,选中照片后,在“图片工具”选项卡中,找到“裁剪”按钮,点击后可以通过拖动裁剪框的边缘来去除照片中不需要的部分。例如在插入一张人物照片时,如果背景有杂乱的元素,就可以通过裁剪来突出人物主体,使照片更加聚焦。
三、照片与文字的排版设置
为了让文档更加美观,还需要对照片与文字的排版进行设置。在 Word 中,有多种文字环绕方式可供选择。选中照片后,在“图片工具” - “格式”选项卡中,点击“环绕文字”按钮,可以看到“嵌入型”“四周型”“紧密型”“衬于文字下方”“浮于文字上方”等多种选项。“嵌入型”会使文字紧紧围绕在照片的两侧,适合照片与文字紧密结合的情况,比如在图文混排的文章中,对一些说明性的图片可以采用这种方式;“四周型”则会让文字环绕在照片的四周,使照片与文字的融合看起来更加自然流畅,常用于一些宣传文档或杂志排版中;“紧密型”的文字环绕会更加贴近照片的边缘,能最大程度地利用空间展示文字内容。
另外,还可以设置照片与文字之间的间距,在“图片工具” - “格式”选项卡中,通过“图片样式”选项组中的“其他选项”,在弹出的布局对话框中,可以调整文字与图片的距离,使排版更加精致。例如在一份学术报告中,插入的图表照片与相关的文字说明之间保持适当的间距,会让整个文档显得更加专业、清晰。
四、小技巧与注意事项
在插入和编辑照片时,有一些小技巧可以让操作更加便捷高效。比如,如果想要快速将一张照片应用到文档中的多个位置,可以先复制该照片,然后通过粘贴的方式在其他位置生成相同的照片,再根据需要进行个别调整。同时,为了保证文档的质量,插入的照片分辨率要尽量合适,过低分辨率的照片在放大后可能会模糊不清,影响视觉效果;过高分辨率的照片则可能会使文档文件过大,不利于传输和存储。
此外,在不同的 Word 版本中,一些操作按钮的位置和名称可能会略有不同,但基本的插入和编辑原理是相似的。在使用过程中,要留意保存文档,以免因意外情况导致编辑成果丢失。掌握好在 Word 文档中插入照片的方法和技巧,能够让我们创建出更加丰富多彩、美观实用的文档。
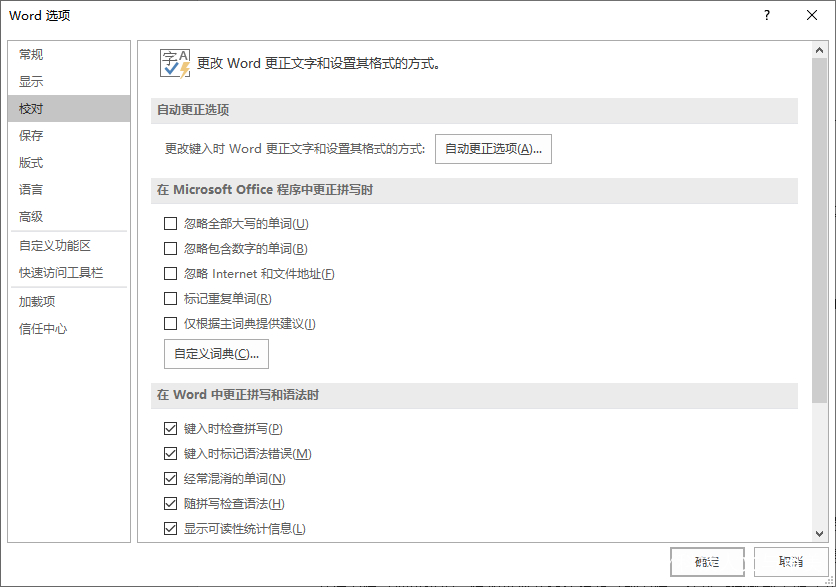
在 Word 文档中插入照片看似简单,但其中涉及到的各个环节都需要我们细心操作和巧妙设置,才能让照片与文档内容完美融合,提升文档的整体质量和表现力。无论是新手还是有经验的用户,不断探索和实践这些插入与编辑照片的方法,都能在文档处理方面更上一层楼,创造出更具吸引力和专业性的 Word 文档。





