word功能区怎么恢复(Word 功能区恢复方法)
在使用Word的过程中,有时可能会遇到功能区突然消失或布局混乱的情况,这给我们的文档编辑工作带来诸多不便。了解如何恢复Word功能区至关重要,它能确保我们高效地完成各种文档操作。
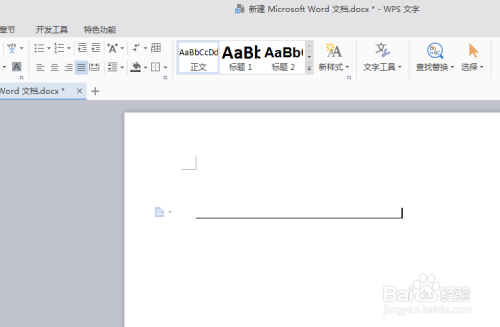
本文将围绕“Word功能区怎么恢复”这一主题,从常见问题分析、不同恢复方法及预防措施等方面展开详细阐述,帮助大家妥善解决功能区异常的问题,保障Word正常使用。
来看看导致Word功能区出现问题的可能原因。一是误操作,比如不小心点击了某些隐藏功能区的按钮或者进行了不恰当的视图调整;二是软件出现临时故障,可能由于系统资源冲突、程序崩溃后重启异常等;三有可能是安装了不兼容的插件,干扰了功能区的正常显示。了解这些原因,有助于我们更有针对性地去恢复功能区。
接下来介绍具体的恢复方法。如果是因为误操作导致功能区隐藏了,我们可以尝试通过快捷键来恢复。一般来说,按下“Alt”键,此时Word会显示出各个菜单栏对应的快捷键提示,然后依次按下“F10”键,往往就能让功能区重新显示出来。例如,在编辑文档过程中,不小心按到了隐藏功能区的快捷键组合,文档上方的功能区不见了,这时通过上述的“Alt + F10”操作,功能区就会再次呈现在眼前,方便我们继续进行字体设置、段落排版等操作。
当软件出现临时故障引起功能区异常时,重新启动Word是个简单有效的办法。关闭Word程序后,再重新双击桌面图标或者通过开始菜单打开Word,很多时候功能区就能恢复正常了。就好比电脑偶尔卡顿,重启之后很多小问题就迎刃而解了。不过要注意保存好正在编辑的文档,以免数据丢失。
还有可能是自定义功能区时出现了错乱情况。这时我们可以右键点击功能区的任意空白处,选择“自定义功能区”选项。在弹出的对话框中,查看各个选项卡以及命令的勾选情况,确保常用的功能选项卡如“开始”“插入”“页面布局”等都是勾选状态,然后点击“确定”保存设置,功能区通常就能恢复到正常的布局状态了。比如之前为了精简界面,取消了某个选项卡的显示,后来想恢复它,通过自定义功能区的操作就能轻松实现。
另外,若怀疑是插件问题导致功能区异常,可以尝试禁用最近安装的可疑插件。进入Word的“文件”选项卡,找到“选项”,在“加载项”类别下,管理不同类型的加载项,将疑似有问题的插件禁用掉,然后重启Word查看功能区是否恢复。例如,安装了一个不太知名的文档格式化插件后功能区出现混乱,把该插件禁用后,可能就会让功能区回归正常了。
为了预防Word功能区再次出现类似问题,我们在日常使用中要养成良好的操作习惯。避免随意点击不明来源的按钮,在进行功能区自定义等操作时要谨慎,并且定期查杀电脑病毒、清理不必要插件,保证Word软件运行环境的健康稳定,这样就能减少功能区出现问题的概率,让我们可以顺畅地使用Word来处理各种文档任务。
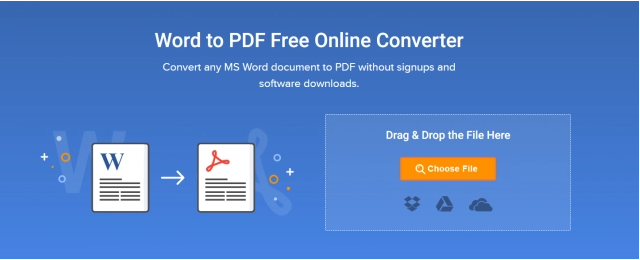
Word功能区出现问题虽然会给使用带来不便,但通过掌握上述几种恢复方法,无论是误操作、软件故障还是插件干扰等情况,都能有针对性地去解决,同时做好预防措施,就能确保我们在文档编辑过程中功能区始终处于正常可用的状态,提高我们的办公效率。





