excel小方块怎么添加(Excel小方块添加方法)
在Excel的使用过程中,我们有时会需要添加小方块来丰富表格的内容或实现特定的功能。以下将详细介绍在Excel中添加小方块的多种方法及相关知识。
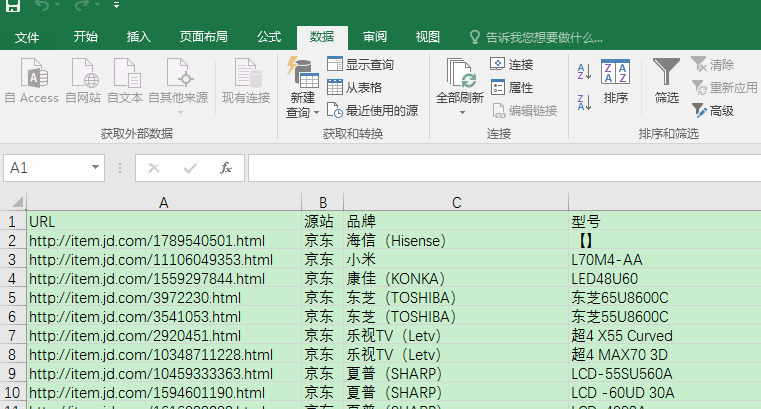
我们要明确一下这里的“小方块”可能指的是不同的对象。它可能是简单的图形形状,也可能是特殊的字符等。我们将从不同方面来阐述如何添加这些“小方块”。
一是通过插入形状来添加小方块。在Excel中,我们可以利用“插入”选项卡中的“形状”功能。点击“插入”,然后在下拉菜单中选择“形状”,在基本形状里找到矩形(类似小方块的形状)。选中矩形后,在表格中合适的位置点击并拖动鼠标,就可以绘制出一个小方块。例如,我们想要在一个销售数据表中,用小方块来突出显示某些重要的数据区域。绘制好小方块后,还可以通过“格式”选项卡对小方块的颜色、边框等进行设置。比如将小方块填充为醒目的红色,让它在表格中更加显眼,以引起使用者对特定数据的关注。
二是利用字符插入小方块。有些特殊字符看起来像小方块,我们可以通过“插入”选项卡中的“符号”来查找并插入。在“符号”对话框中,有不同的字体和字符集可供选择。例如在一些需要添加备注或者简单标记的地方,可以插入这种字符小方块。不过这种方法插入的小方块可能在某些情况下会因为字体兼容等问题显示不太一样,所以在使用时要特别注意。而且如果需要大量使用,可能操作会比较繁琐,因为要频繁打开符号对话框来插入。
三是通过公式和函数间接实现类似小方块的效果。比如在一些数据统计的表格中,我们可以使用条件格式来根据数据的值显示不同的颜色块,从视觉上有类似小方块的提示作用。例如,在一个学生成绩表中,我们可以设置条件格式,当成绩大于等于90分时,对应的单元格显示绿色填充(类似绿色小方块),当成绩在60 - 90分之间时,显示黄色填充,低于60分显示红色填充。这样通过颜色的填充块来快速直观地展示数据的分布情况,虽然不是传统意义上的小方块,但在一定程度上起到了类似的视觉效果和提示作用。
四是利用控件工具箱添加小方块。如果Excel启用了开发工具,我们可以使用控件工具箱中的相关控件来实现。不过这通常需要一些VBA(Visual Basic for Applications)编程知识。例如,我们可以编写简单的VBA代码来生成一个ActiveX控件的小方块,并且可以设置它的属性,如大小、颜色、位置等。但这相对来说比较复杂,对于普通用户可能有一定难度,不过对于高级用户或者需要进行复杂交互操作的表格设计来说,这是一种很强大的方法。

总的来说,在Excel中添加小方块有多种方法可供选择。无论是通过插入形状这种简单直观的方式,还是利用字符、公式、控件等方法,都可以根据具体的表格需求和使用者的知识水平来决定。使用者需要根据实际情况灵活运用这些方法,以达到在Excel表格中更好地展示信息、突出重点或者实现交互功能等目的。





