护眼模式怎么设置word(如何调整word以保护视力?)
在当今数字化的时代,我们长时间使用电子设备处理文档,眼睛很容易感到疲劳。而 Microsoft Word 作为常用的文字处理软件,其护眼模式的设置对于保护我们的眼睛至关重要。合理设置护眼模式不仅能减少眼睛的不适感,还能提高我们长时间阅读和编辑文档的效率与舒适度。
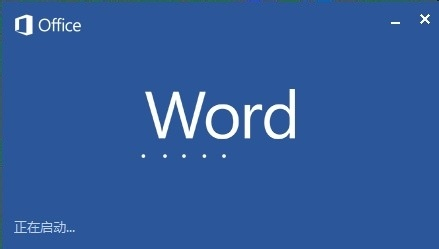
本文将围绕“护眼模式怎么设置 word”这一关键问题,详细阐述设置的方法、注意事项以及其带来的好处。首先会介绍不同版本 Word 中护眼模式设置的一般路径,接着讲解一些可以辅助护眼的个性化调整,然后通过实例说明护眼模式在不同场景下的应用,最后总结护眼模式设置的重要性与实用价值。
对于 Microsoft Word 的不同版本,护眼模式的设置路径略有差异,但总体思路较为相似。以 Word 2019 为例,在 Windows 系统下,打开 Word 文档后,点击左上角的“文件”选项卡,在弹出的菜单中选择“选项”。在“Word 选项”对话框中,切换到“自定义功能区”选项卡,在右侧的“主选项卡”下找到并勾选“开发工具”选项,然后点击“确定”。此时,在 Word 的功能区中会出现“开发工具”选项卡。点击“开发工具”,在其下找到“视觉体验”组,其中有护眼模式的相关设置选项,可根据自己的需求进行调整,如开启护眼模式并设置护眼的颜色参数等。
除了通过上述常规路径设置护眼模式外,还可以进行一些个性化的调整来进一步优化护眼效果。例如,调整文档的字体、字号和字体颜色。一般来说,选择相对较大且清晰的字体,如宋体、黑体等,字号可以根据个人视力和阅读习惯适当调大,比如从默认的 12 号字体调至 14 号或更大。字体颜色方面,避免使用过于刺眼的亮色,可选择柔和的灰色或淡绿色等。同时,还可以调整文档页面的颜色背景。在“页面布局”选项卡中,点击“页面颜色”按钮,选择一种淡蓝色、淡米色等相对柔和的颜色作为背景色,这样可以减少页面的反光和对比度对眼睛的刺激,与护眼模式相配合,达到更好的护眼效果。
在实际应用场景中,护眼模式的设置能发挥很大作用。比如,学生在长时间撰写论文或阅读电子书籍时,开启护眼模式可以减轻眼睛的负担,让他们能够更专注地学习和阅读。办公室职员在处理大量文档工作的过程中,由于需要长时间盯着电脑屏幕,护眼模式的设置也能有效缓解眼睛疲劳,提高工作效率。以一位文案编辑为例,他每天需要在 Word 中处理各种稿件,之前经常感觉眼睛干涩、酸痛,后来学会了设置护眼模式,并调整了合适的字体和背景颜色,不仅眼睛的不适感明显减轻,而且能够更持久地工作,提高了工作质量和速度。
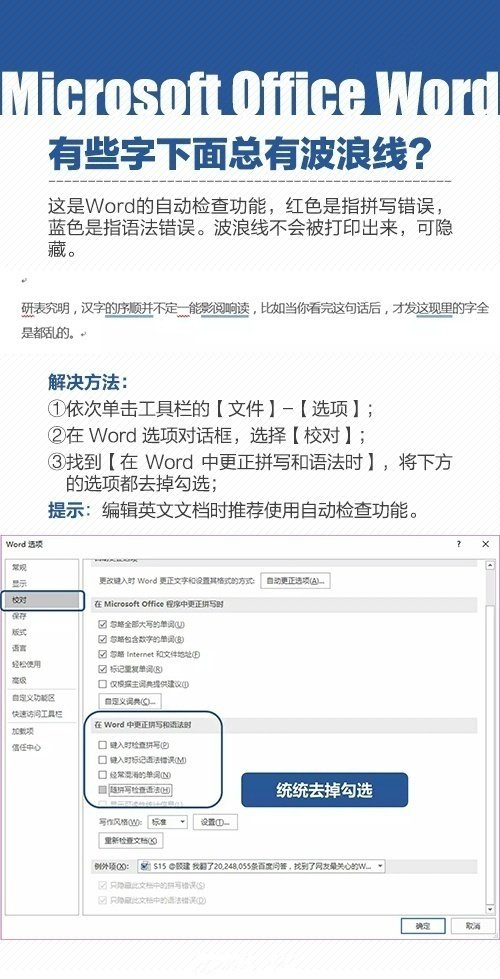
合理设置 Word 的护眼模式对于我们在日常办公、学习中使用 Word 处理文档时保护眼睛有着重要意义。通过掌握不同版本 Word 的护眼模式设置方法,并进行个性化的调整,如字体、字号、字体颜色和页面背景色的改变,我们可以根据自己的需求和环境创建一个舒适的阅读和编辑界面。在不同的应用场景中,护眼模式都能发挥积极作用,让我们在享受数字化办公和学习便利的同时,更好地保护我们的视力,提高工作和学习的效率与质量。





