excel选择器怎么添加(如何向Excel筛选器中添加?)
掌握Excel选择器:高效使用与自定义
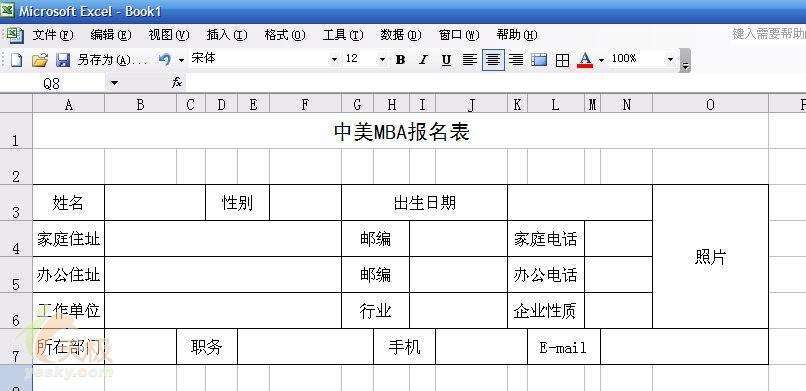
在当今数字化的办公环境中,Excel作为一种广泛使用的电子表格软件,其强大的数据处理和分析能力受到了各行各业的青睐。其中,Excel选择器作为一个重要的工具,能够帮助用户快速地选取数据、单元格或范围。本篇文章将详细介绍如何添加并使用Excel选择器。
理解什么是Excel选择器
Excel选择器是一种快捷方式,它允许用户在一个对话框中快速地选择工作表中的特定区域。这个功能对于处理大量数据时特别有用,因为它可以节省时间,减少重复操作。
如何添加Excel选择器
步骤1:打开Excel并选择一个空白区域
打开你的Excel文件,并确保你正在编辑的是一个新的空白区域。
步骤2:点击“插入”菜单
在你的Excel顶部菜单栏中,寻找并点击“插入”选项卡。
步骤3:找到并点击“选择”图标
在“插入”选项卡下,你会看到一个包含“选择”、“图表”、“链接”、“公式”、“复制”、“剪切”、“粘贴”等按钮的部分。在这里,你需要找到并点击“选择”按钮,这会激活一个对话框。
步骤4:配置选择器
在弹出的选择器对话框中,你可以调整选择框的大小,以便能够覆盖到你想要选中的区域。你还可以通过拖动选择框的边界来调整其大小。
步骤5:保存选择器
完成设置后,不要忘记点击对话框中的“确定”按钮以保存你的选择器。现在,你可以在任何时候单击鼠标右键,选择“选择”来调用你的自定义选择器。
如何使用Excel选择器
步骤1:启动Excel选择器
一旦你创建了你的选择器,你就可以在任何你想要开始选择数据的单元格上单击鼠标右键,然后从弹出的菜单中选择“选择”。这将激活你的自定义选择器。
步骤2:使用选择器选择数据
当你启动选择器后,你可以看到两个选项:第一个是你刚刚定义的“选择”,第二个是默认的“选择全部”。点击“选择”,然后在出现的列表中选择你想要的数据区域。如果你想要更精确的控制,你可以按住Shift键并在列表中滚动来选择不相邻的数据区域。
步骤3:取消选择或修改选择
如果你想取消对某个单元格或范围的选择,只需点击那个单元格或区域,选择器就会消失。如果你想修改当前的选择,再次单击该区域即可。
步骤4:保存和打印
完成选择后,不要忘记点击对话框中的“确定”或“应用”按钮来保存你的选择。然后,你可以选择将结果保存到新的工作簿,也可以直接打印出来。
自定义Excel选择器的高级技巧
步骤1:调整选择器的位置
你可以通过点击“视图”菜单来调整选择器的位置,使其更容易访问。
步骤2:使用快捷键提高速度
记住一些常用的快捷键可以提高使用选择器的速度。例如,F8可以打开“开发工具”窗格,其中包含了许多有用的快捷菜单;Ctrl+A可以选中整个工作表;Ctrl+Shift+方向键可以缩放视图等等。
步骤3:使用条件格式来自动筛选
如果你需要对数据进行复杂的筛选,可以考虑使用Excel的条件格式功能。你可以根据某些特定的数值条件来自动标记单元格,这样你就可以快速地识别出满足这些条件的数据区域。
总结
通过上述步骤和技巧的介绍,你应该已经了解了如何在Excel中有效地使用选择器以及如何对其进行个性化定制。无论你是需要快速选取数据还是希望提高工作效率,Excel选择器都能为你提供极大的便利。记得多加练习,随着实践的深入,你会发现自己在使用Excel选择器方面越来越得心应手。





