怎么在word文档加页码(Word加页码方法)
在Word文档中添加页码是许多用户在日常工作中经常遇到的问题。本文将详细阐述如何在Word文档中添加页码,并分要点进行说明,以帮助大家更好地掌握这一技能。
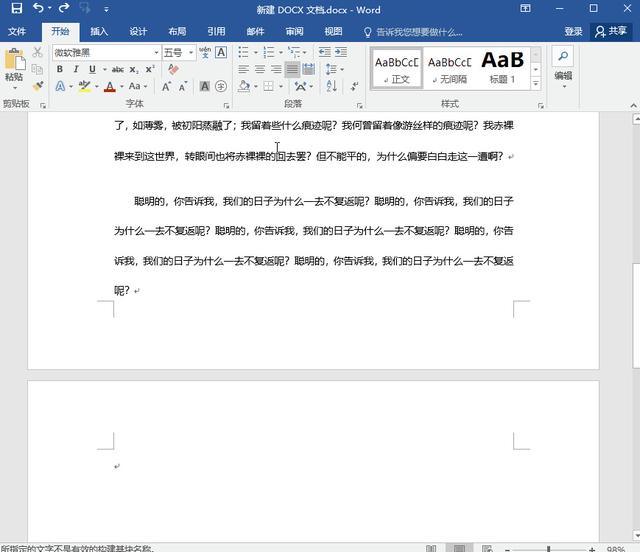
我们来了解一下添加页码的基本步骤:
1.打开需要添加页码的Word文档;
2.点击“插入”选项卡;
3.找到并点击“页码”按钮;
4.根据需求选择页码的位置和格式;
5.完成上述步骤后,页码就会自动添加到文档中。
我们将通过一个具体的例子来演示如何添加页码:
假设我们有一篇包含多个章节的文章,需要在每一页的底部中央位置显示页码。
第一步:打开需要添加页码的Word文档。
第二步:点击菜单栏中的“插入”选项卡。
第三步:在“插入”选项卡中找到并点击“页码”按钮。
第四步:在下拉菜单中选择“页面底端”,然后选择一种合适的页码布局,例如“普通数字2”。
第五步:点击确定后,页码就会自动添加到文档中,并在每一页的底部中央位置显示。
除了基本的页码添加方法外,Word还提供了一些高级设置,可以满足不同用户的需求。以下是一些常见的页码设置选项及其功能:
1.首页不显示页码:如果希望文档的第一页不显示页码,可以在“设计”选项卡中找到“选项”按钮,然后在弹出的对话框中勾选“首页不显示页码”选项。
2.自定义页码样式:Word允许用户自定义页码的字体、字号、颜色等样式。只需选中已插入的页码,然后在“开始”选项卡中的“字体”组中进行相应设置即可。
3.反向页码:对于某些特殊的排版要求,可能需要使用反向页码(即从最后一页到第一页的连续编号)。这可以通过在“设计”选项卡中选择“反向页码”来实现。
4.多节文档中的独立页码:当文档包含多个节时,每个节可以拥有不同的页码格式。例如,封面部分可以使用罗马数字作为页码,而正文部分则使用阿拉伯数字。要实现这一点,只需在需要更改页码格式的节中,再次插入页码并应用相应的格式设置。
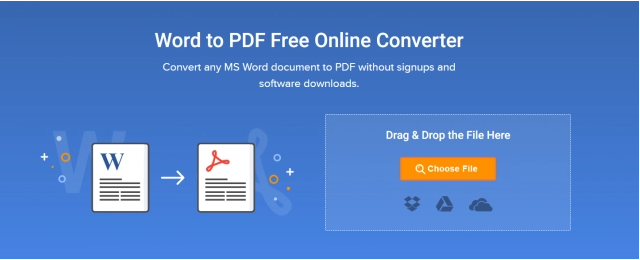
通过以上介绍,相信大家对如何在Word文档中添加页码有了一定的了解。总的来说,添加页码是一项非常实用的功能,它不仅能够帮助读者更好地定位内容,还能提高文档的专业性和可读性。无论是简单的单篇文档还是复杂的多节文档,Word都提供了强大的工具来满足各种页码设置的需求。希望本文能为大家在实际工作中提供帮助。





