怎么进入安全模式win7(如何启动win7安全模式)
对于 Windows 7 用户来说,了解如何进入安全模式是一项非常实用的技能。安全模式是 Windows 的一种特殊启动模式,它可以帮助我们在系统出现故障、被病毒感染或者需要卸载一些难以处理的软件时,以一种简化且相对安全的环境来对电脑进行操作。下面将分要点详细阐述进入 Windows 7 安全模式的方法以及相关要点。
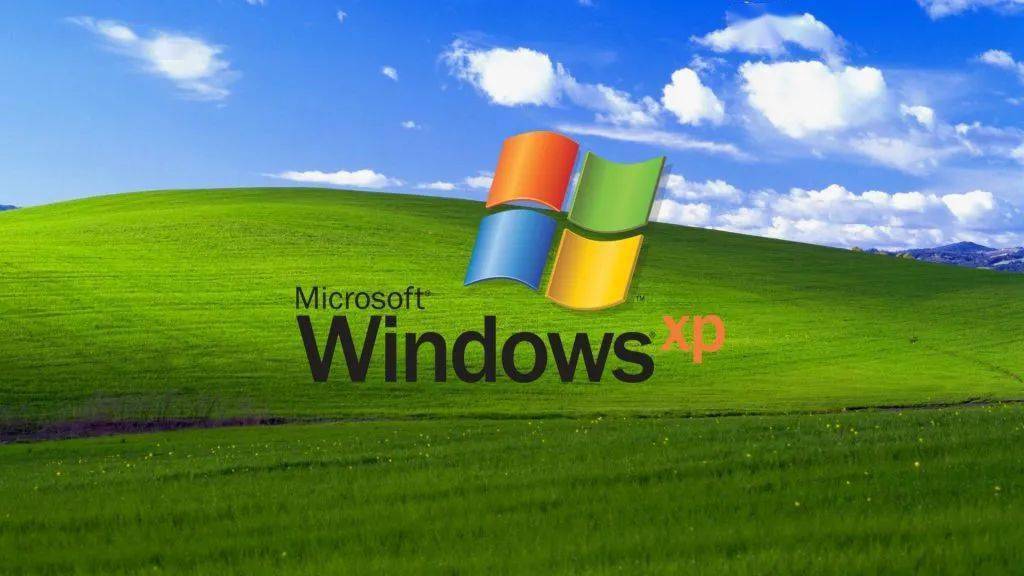
文章大纲如下:首先介绍进入安全模式的常规按键法,包括开机时的按键操作及后续选择;其次讲解通过系统配置实用程序设置的方法,涉及具体步骤和注意事项;再者说明利用启动修复工具进入安全模式的操作流程;最后对几种方法进行总结和适用场景分析,帮助用户根据实际需求选择合适的进入方式。
一、开机按键法进入安全模式
这是进入 Windows 7 安全模式最常用的方法。在开机过程中,当看到电脑品牌logo或者BIOS自检画面后,就要不停地按 F8 键。例如,联想电脑开机后,在出现 Lenovo 标志时,迅速多次按下 F8。按下 F8 后,会进入高级启动选项菜单。在这个菜单中,使用上下方向键选择“安全模式”,然后按回车键即可。如果是笔记本电脑,部分机型可能会有不同的按键提示,有的可能还需要同时按下 Fn 键和其他功能键来进入启动菜单,但一般都会有相应的屏幕提示。需要注意的是,按 F8 的时机很关键,如果按早了或者按晚了,可能都无法进入高级启动选项菜单。比如有些电脑在开机后几秒钟内就必须按下 F8,错过这个时间窗口,就得重启电脑重新尝试。
二、通过系统配置实用程序设置进入安全模式
这种方法相对比较隐蔽,但也很有效。在能正常进入系统的情况下,按下 Win + R 组合键,打开“运行”对话框。然后在对话框中输入“msconfig”并回车,就会打开系统配置实用程序。在系统配置实用程序中,切换到“引导”选项卡。在这个选项卡中,有一个“安全引导”的复选框,勾选该复选框后,点击“确定”按钮。下次电脑开机时,就会自动进入安全模式。这种方法适合那些不想在开机时手忙脚乱按 F8 的用户,而且可以提前设置好,方便在需要的时候进入安全模式。不过要注意的是,设置完成后,再次正常启动电脑时,需要回到系统配置实用程序中取消“安全引导”的勾选,否则每次都会进入安全模式。
三、利用启动修复工具进入安全模式
如果电脑因为系统故障无法正常进入系统,也可以尝试使用启动修复工具来进入安全模式。需要准备一张 Windows 7 的安装光盘或者 U 盘启动盘。将电脑设置为从光盘或者 U 盘启动,进入安装界面后,选择“修复计算机”。在修复计算机的选项中,通常会有“启动修复”选项。选择“启动修复”后,系统会尝试修复启动问题,在这个过程中,有可能就会进入安全模式。或者在修复计算机的选项中,找到“系统恢复选项”,在其中也可能有进入安全模式的相关链接或者选项。不过这种方法相对比较复杂,而且需要有相应的启动介质,一般适用于系统出现问题比较严重,其他方法无法正常进入安全模式的情况。
四、总结与适用场景分析

总的来说,进入 Windows 7 安全模式有多种方法,每种方法都有其优缺点和适用场景。开机按键法 F8 是最直接快速的方法,适合大多数普通用户在电脑出现问题时紧急进入安全模式,比如电脑突然蓝屏或者软件冲突导致无法正常启动时,只要能把握好按 F8 的时机,就能迅速进入安全模式进行排查和修复。系统配置实用程序设置的方法则更适合那些有一定电脑基础,希望提前设置好以便在需要时轻松进入安全模式的用户,比如在进行一些系统维护或者软件测试之前,可以提前勾选“安全引导”,这样下次开机就自动进入安全模式,而不用在开机时匆忙操作。启动修复工具进入安全模式的方法虽然复杂,但在系统出现严重故障,如系统文件损坏、引导区故障等导致无法通过常规方式进入系统时,却是有可能解决问题的有效途径。用户可以根据自己的实际情况和电脑出现的问题,选择合适的进入安全模式的方法,以便更好地对电脑进行维护和管理。





