win10平板怎么分区(如何为Windows 10平板分区?)
在现代科技快速发展的时代,Windows 10平板已成为许多用户的首选移动设备。它既具备传统笔记本电脑的功能,又拥有平板电脑的便携性,使得工作和生活更加灵活便捷。随着时间的推移和数据的累积,如何高效管理存储空间成为了一大挑战。分区是一种常见且有效的解决方案,它可以帮助我们合理分配硬盘资源、提高系统安全性并优化数据组织。本文将从多个方面详细阐述如何在Windows 10平板上进行分区操作,并提供实用的建议和技巧。
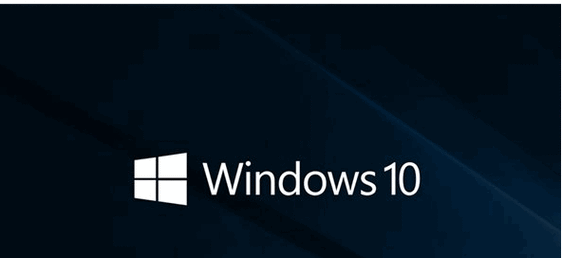
让我们明确分区的基本概念以及为何需要在Windows 10平板上进行分区。分区是将硬盘划分成若干个独立的区域,每个区域可以单独管理和使用。这样做的好处包括但不限于:
- 提高数据管理效率:通过分区,我们可以将不同类型的文件分别存放在不同的区域,便于查找和管理。例如,可以将工作文档、个人照片、应用程序等分别存储在不同的分区中。
- 增强系统安全性:如果某一分区出现问题或受到攻击,其他分区仍能正常工作,从而保障数据安全。比如,如果C盘(系统盘)感染了病毒,D盘的数据不会受到影响。
- 优化系统性能:合理分配分区大小可以提高磁盘读写速度。例如,为系统保留足够的空间以减少碎片,同时为常用软件分配较大的存储空间以提高运行速度。
- 支持多操作系统共存:某些高级用户可能会在同一台电脑上安装多个操作系统。分区允许他们在不同分区上安装不同的操作系统,实现多系统切换。
我们将具体探讨如何在Windows 10平板上进行分区。以下是详细的步骤指南:
准备工作 在进行任何操作之前,请确保以下几点:- 备份重要数据。虽然大多数情况下分区不会丢失数据,但为了安全起见,还是应该提前做好备份。
- 下载并安装最新版本的Disk Management工具。这是Windows内置的一个强大工具,可以帮助我们轻松完成分区任务。
- 确认平板已连接电源,并避免在操作过程中断开电源以防止数据丢失。
打开“Disk Management”工具后,按照以下步骤创建新分区:
- 右键点击“此电脑”(或“我的电脑”),选择“管理”,然后在弹出的窗口中找到并点击“Disk Management”。
- 在Disk Management窗口中,找到您想要分区的磁盘(通常是C盘),右键点击该磁盘,选择“压缩卷”。
- 系统会自动计算可用空间,并在下方显示可压缩的最大空间。输入您希望创建的新分区大小(以MB为单位),然后点击“压缩”。等待一段时间后,新的未分配空间就会出现在磁盘列表中。
- 右键点击刚刚创建出来的未分配空间,选择“新建简单卷”,然后按照向导提示完成新分区的创建过程。您可以给这个新分区命名,并设置驱动器号和文件系统类型(如NTFS)。
有时候,我们可能不需要创建全新的分区,而是希望调整现有分区的大小。这可以通过以下方法实现:
- 同样地,进入“Disk Management”界面。
- 找到需要调整大小的分区(例如C盘),右键点击该分区,选择“扩展卷”。
- 按照向导提示操作,可以选择从相邻的未分配空间中添加空间来扩大现有分区,也可以选择从另一个分区中缩小以腾出更多空间。注意:这种方法通常只适用于相邻的空间。
在执行任何分区操作时,请务必注意以下几点以避免不必要的麻烦:
- 选择合适的分区方案:根据您的实际需求制定合理的分区计划,不要盲目追求数量而忽视质量。例如,如果主要用途是办公而非娱乐,则可以适当增加存储空间而不是过多地划分小分区。
- 定期整理和维护:无论分区多么合理,也需要定期清理无用文件和卸载不常用的程序,保持系统整洁。此外,可以使用第三方工具如CrystalDiskInfo来监控硬盘健康状态。
- 了解风险与后果:虽然大多数情况下分区不会出问题,但在极少数情况下可能会导致数据丢失或系统无法启动。因此,在进行重大更改前一定要三思而后行。
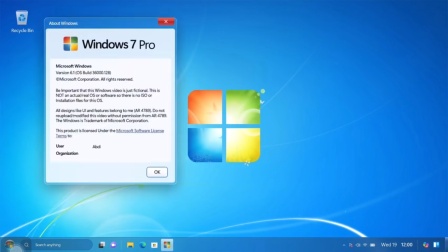
在Windows 10平板上进行分区是一项值得投入时间和精力的任务,它不仅能帮助我们更好地管理存储空间,还能提升整体的使用体验。通过遵循上述步骤和建议,相信每位用户都能够顺利完成分区操作,享受到更高效、更安全的数字生活。希望这篇文章对您有所帮助!





