excel怎么设置表格行高(Excel设置表格行高方法)
在 Excel 的使用过程中,合理设置表格行高是一项常见且重要的操作。它能够让数据呈现更加清晰、美观,方便我们进行数据的查看与分析。下面我们就来详细了解一下 Excel 中设置表格行高的方法及相关要点。
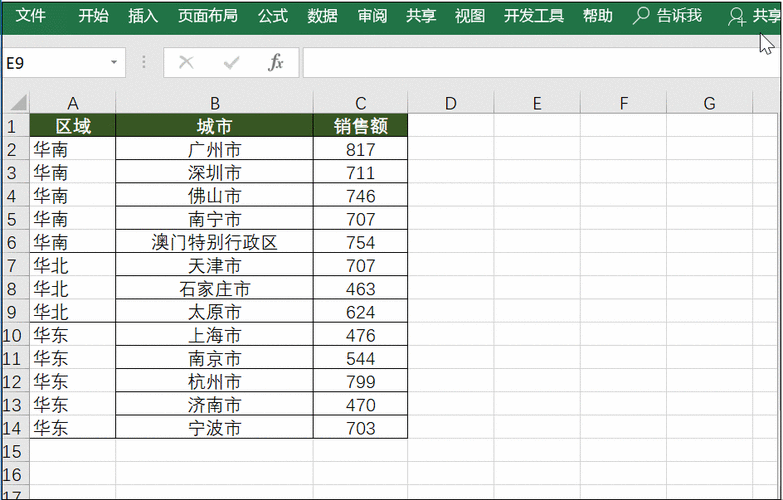
我们来明确一下本文的大纲。一是介绍通过手动拖拽来设置行高;二是讲解如何利用“格式”菜单中的相关选项精确设置行高;三是提及一些特殊情况下设置行高的注意事项;最后再总结一下设置行高的重要性与实用性。
手动拖拽是最为直观简便的设置行高方式。将鼠标指针移动到需要调整行高的行号下方边缘处,此时鼠标指针会变成一个双向的十字箭头模样。按住鼠标左键并上下拖动,就可以实时看到行高的变化情况,调整到合适的高度后松开鼠标左键即可。例如,当我们有一份简单的员工信息表,觉得某一行文字显示得太过拥挤,通过这种拖拽方式,快速将该行行高调大,让内容能够完整且舒适地展现出来,像姓名、职位等关键信息就不会因为行高过低而显示不全或者显得局促不堪。不过这种方式虽然便捷,但不太能精准地控制到具体的数值,更多是凭视觉感受去调整到一个大概合适的高度。
而如果想要精确地设置行高,那就要借助“格式”菜单相关功能了。选中需要设置行高的一行或者多行(可以按住 Ctrl 键依次点击要选择的行号来多选),然后右键单击,在弹出的菜单中选择“格式”选项(不同版本的 Excel 可能会有些许差异,但大致路径相似),接着在子菜单中点击“行高”选项,便会弹出一个设置行高的对话框。在这里,我们可以直接输入具体的数值,比如想要将行高设置为 20 磅,就输入数字 20,点击确定后,所选行的行高就会严格按照我们设定的数值进行调整。这在一些对表格规范要求较高,比如用于财务报表、项目进度报告等需要统一行高标准的场景下非常实用,能保证整个表格在外观上整齐划一,符合专业的呈现要求。
在实际设置行高的过程中,还会遇到一些特殊情况需要注意。比如当表格中已经填充了大量数据,并且设置了不同的字体、字号以及单元格格式等情况时,自动调整行高可能会出现不符合预期的效果。因为 Excel 自动调整行高是根据单元格内内容的最大高度来决定的,但如果有合并单元格等复杂情况,就可能需要进行手动微调来达到理想的显示状态。另外,如果工作表处于保护状态下,是无法直接进行行高设置的,需要先撤销保护或者在保护设置中允许对行高进行调整的相关权限才行。

熟练掌握 Excel 中设置表格行高的方法,无论是通过简单直观的手动拖拽,还是精确的数值设定,都能让我们制作出的表格更加美观、易读,有助于提升数据展示的效果以及我们使用 Excel 进行数据处理和分析的整体效率,让我们能够更好地利用 Excel 这个强大的工具来应对各种工作、学习中的数据相关需求。





