excel表格怎么把一个格的内容换行(Excel单元格换行方法)
在使用Excel进行数据处理和整理时,我们常常会遇到需要在一个单元格内将内容换行的情况。掌握如何在Excel表格中把一个格的内容换行,能够让我们的数据呈现更加清晰、有条理,也更符合实际的排版需求。

本文将详细阐述在Excel中实现单元格内容换行的多种方法及相关要点,帮助大家熟练运用这一功能,提升Excel操作的灵活性和效率。
文章大纲如下:首先介绍通过手动输入换行符来实现换行的方法;接着讲解利用单元格格式设置中的文本控制选项来实现自动换行;然后阐述在不同操作系统下使用快捷键进行换行操作的方式;最后说明一些在实际操作中需要注意的事项及可能遇到的问题解决方法。
一、手动输入换行符换行
在Excel中,最直接的换行方法是手动输入换行符。当我们在单元格中输入内容后,如果想要在特定位置换行,只需将光标定位到该位置,然后按下键盘上的“Alt + Enter”组合键。例如,我们在一个单元格中输入“姓名:张三”,然后按“Alt + Enter”,再输入“性别:男”,这样在单元格内就会显示为两行内容,分别是“姓名:张三”和“性别:男”。通过这种方式,我们可以根据自己的需要,在单元格内的任意位置进行换行,灵活地调整内容的排版。不过要注意的是,这种方法需要在输入内容时就提前规划好换行的位置,否则后期修改可能会比较麻烦,需要重新定位光标并插入换行符。
二、利用单元格格式设置自动换行
除了手动输入换行符,我们还可以通过设置单元格格式来实现自动换行。选中需要设置的单元格或单元格区域,右键点击并选择“设置单元格格式”。在弹出的对话框中,切换到“对齐”选项卡,在该选项卡下有一个“文本控制”区域,勾选其中的“自动换行”选项,然后点击“确定”按钮。此时,当我们在单元格中输入较长的内容时,Excel会根据单元格的列宽自动进行换行。比如,我们输入一段较长的地址“北京市朝阳区某某街道某号某小区某栋某单元某室”,设置自动换行后,Excel会按照列宽合理地将地址分成多行显示,使得内容完整且清晰地呈现在单元格内。这种方法的好处是方便快捷,不需要手动插入换行符,尤其适用于内容较多且不确定换行位置的情况。但缺点是如果列宽调整不当,可能会导致内容显示不完整或者换行不符合预期,需要根据实际情况适当调整列宽。
三、使用快捷键换行(不同操作系统)
在Windows操作系统下,如前面所述,“Alt + Enter”组合键是常用的换行快捷键。而在Mac操作系统中,换行快捷键则有所不同,需要使用“Option + Return”组合键。例如,在Mac版的Excel中,当我们在单元格内输入内容后,按下“Option + Return”,即可实现换行操作。了解这些不同操作系统下的快捷键差异,对于经常使用不同设备进行Excel操作的用户来说非常重要,可以确保在任何环境下都能顺利地进行单元格内容换行操作。
四、注意事项及问题解决
在进行单元格内容换行时,可能会遇到一些问题。比如,设置了自动换行但内容仍然没有换行,这可能是由于列宽过窄导致的。此时,我们可以尝试拖动列标题边界来调整列宽,使其能够适应内容的换行显示。另外,如果在手动输入换行符后,发现内容显示混乱或者格式不对,可能是因为不小心多按了换行符或者光标定位不准确。这时,我们可以重新编辑单元格内容,仔细检查换行符的位置和数量,确保内容的正确显示。此外,当复制包含换行内容的单元格到其他位置时,可能会出现格式丢失或换行效果不一致的情况。为了解决这个问题,我们可以先复制单元格,然后右键点击粘贴位置,选择“选择性粘贴”——“数值”,这样可以只保留内容而忽略原单元格的格式,保证换行效果的一致性。
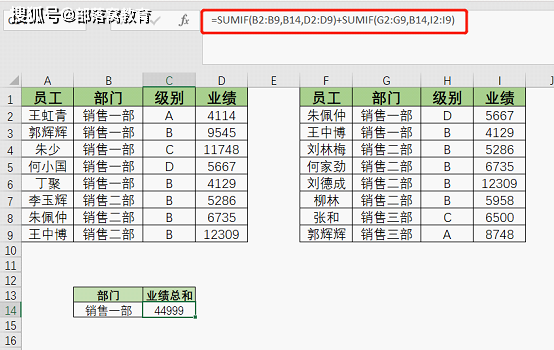
在Excel表格中把一个格的内容换行有多种方法可供选择,每种方法都有其特点和适用场景。无论是手动输入换行符、利用自动换行设置,还是使用快捷键操作,都需要我们根据具体情况灵活运用。同时,注意避免在操作过程中出现的一些常见问题,确保单元格内容能够准确地按照我们的期望进行换行显示,从而更好地满足我们在数据处理和文档编辑中的各种需求。





