word文档怎么调表格(word文档调整表格方法)
在办公软件的使用中,Word文档的功能强大且丰富,其中表格的调整是一项常见且重要的操作。无论是制作报告、整理数据还是进行文档排版,掌握Word文档中表格的调整方法都能让我们的工作更加高效与专业。
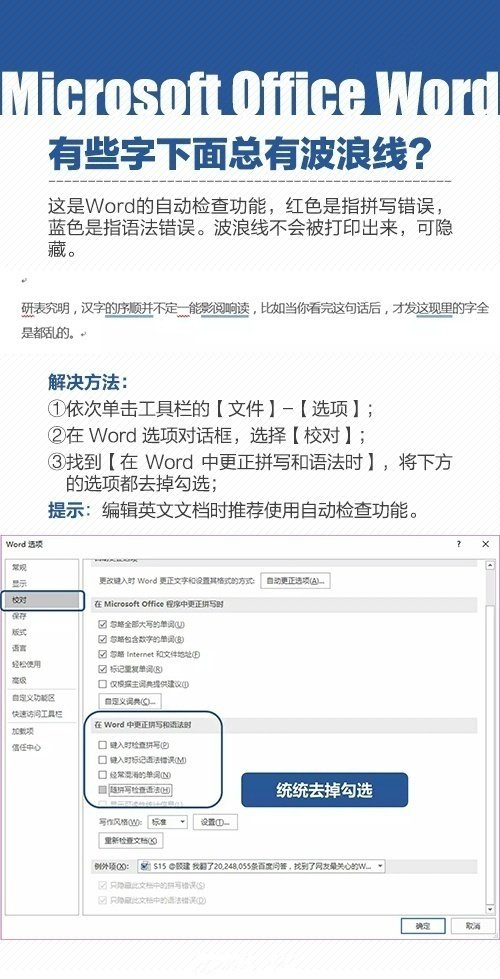
本文将围绕“Word文档怎么调表格”这一主题,分要点详细阐述如何对Word文档中的表格进行各种调整操作,包括表格尺寸、边框样式、文字格式、对齐方式以及行列操作等方面,帮助读者全面了解并熟练掌握Word表格的调整技巧。
一、调整表格尺寸
在Word文档中,调整表格尺寸是最基本的操作之一。当表格大小不符合文档整体布局时,我们可以对其进行调整。将鼠标指针移到表格的四个角或四条边附近的控点上,鼠标指针会变成双向箭头形状。例如,当指针变成斜向的双向箭头时,按住鼠标左键拖动,就可以同时调整表格的高度和宽度;若指针变成水平的双向箭头,拖动则可调整表格的宽度;同理,垂直的双向箭头用于调整表格的高度。通过这种方式,可以直观地将表格调整到合适的大小,使其与文档内容和其他元素相协调。
二、改变表格边框样式
表格边框的样式会影响表格的整体美观和可读性。选中需要调整边框样式的表格,然后在“表格工具”选项卡中的“设计”子选项卡下,可以找到“表格样式”区域。在这里,有多种预设的表格边框样式可供选择,只需点击相应的样式,表格就会立即应用该边框效果。如果想要进行更个性化的设置,可以点击“边框”按钮,在弹出的边框设置对话框中,可以选择边框的线条粗细、颜色、类型(如实线、虚线等),还可以选择为表格的特定边框(如上下左右边框)设置不同的样式。例如,对于一份重要的财务报表表格,可以将外边框设置为较粗的实线,内部边框设置为较细的虚线,以突出表格的层次感和重点。
三、设置表格文字格式
表格中的文字格式同样重要,它关系到表格内容的清晰呈现。选中表格中的文本,然后通过“开始”选项卡中的字体设置区域,可以对文字的字体、字号、加粗、倾斜、下划线等格式进行调整。比如,对于表格的标题行文字,可以设置为较大的字号、加粗格式,以便突出显示;对于表格中的正文内容,根据需要选择合适的字体和字号,确保清晰易读。此外,还可以通过“段落”设置区域,调整表格中文字的对齐方式、行距等。例如,将表格中的文字水平居中对齐,可以使表格看起来更加整齐规范。
四、调整表格对齐方式
表格在文档中的位置以及对齐方式也需要根据文档的整体布局进行调整。选中表格后,在“表格工具”选项卡中的“布局”子选项卡下,有“对齐方式”区域。这里提供了多种对齐方式,如左对齐、居中对齐、右对齐等,可以根据需要选择合适的对齐方式,使表格在页面中的位置更加合理。同时,还可以通过“位置”区域,设置表格与页面上下左右的距离,进一步精确调整表格的位置。例如,在一篇文档中,若有多张表格,为了使页面整齐美观,可以将它们都设置为居中对齐,并调整与页面的距离,使其分布均匀。
五、调整表格的行和列
在实际使用中,经常需要对表格的行和列进行调整。如果要添加行或列,可以将光标定位到需要添加行或列的位置附近,然后在“表格工具”选项卡中的“布局”子选项卡下,点击“行和列”区域中的相应按钮,如“在上方插入行”“在下方插入行”“在左侧插入列”“在右侧插入列”等。若要删除行或列,选中需要删除的行或列,然后点击“删除”按钮即可。此外,还可以通过拖动表格的行或列边框来调整其高度或宽度。将鼠标指针移到行或列的边框线上,当指针变成双向箭头时,按住鼠标左键拖动,就可以调整行高或列宽。例如,当表格中的某一列内容较多,需要更宽的列宽来显示完整时,就可以通过拖动列边框来增加列宽。
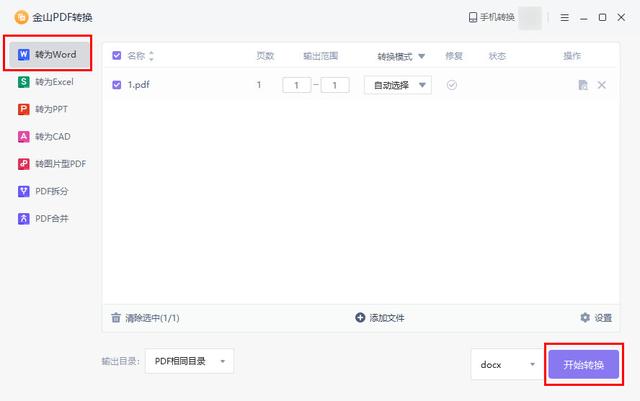
掌握Word文档中表格的调整方法对于提高文档质量和工作效率至关重要。通过调整表格尺寸、边框样式、文字格式、对齐方式以及行列操作等多个方面,我们可以根据具体需求灵活地对表格进行优化,使其更好地服务于文档的内容和整体布局。无论是在日常办公还是在学习工作中,熟练运用这些技巧都能让我们在处理表格时更加得心应手,制作出专业、美观且实用的Word文档。





