word怎么转excel不变形(Word转Excel保持格式)
在办公软件的使用中,经常会遇到需要将Word文档中的内容转换成Excel表格的情况,而如何在转换过程中保持内容的格式不变形,是许多用户关心的问题。下面我们就来详细探讨一下实现Word转Excel且不变形的方法和要点。
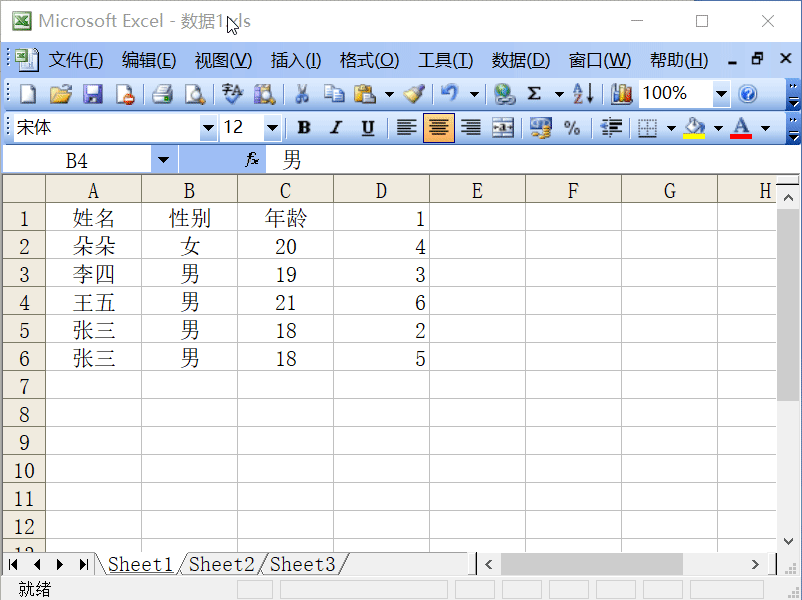
文章大纲如下:首先分析Word转Excel不变形的难点所在;接着介绍几种常见的转换方法及注意事项;然后通过案例展示正确的操作步骤;最后总结一些实用的技巧和建议,帮助大家更好地完成转换工作。
一、Word转Excel不变形的难点分析
Word和Excel作为不同类型的办公软件,其排版方式和数据组织形式存在差异。在Word中,内容主要以段落、文本框、表格等多种形式呈现,且样式丰富,比如字体、字号、颜色、对齐方式等各不相同。而Excel则侧重于以单元格为基础的表格形式来管理数据,有着自己的一套格式规范。当我们直接将Word内容复制到Excel时,很容易出现格式错乱的情况。例如,Word中的表格在复制到Excel后,列宽行高可能发生变化,文字的对齐方式可能不符合预期,甚至可能会出现合并单元格丢失或错误等情况。此外,Word中的一些特殊格式,如文本效果、边框样式等,在Excel中可能无法完美还原。
二、常见的转换方法及注意事项
1.直接复制粘贴法
这是最简单直接的方法,但也是最容易出现问题的。在使用复制粘贴时,我们需要注意以下几点。在Word中选择要复制的内容时,尽量选择整个表格或段落,避免只复制部分内容导致格式混乱。然后,在Excel中粘贴时,可以选择“粘贴选项”中的“匹配目标区域格式”或“保留源格式”等选项,根据实际需求进行调整。不过,即使这样,可能还是需要进行一些手动调整,如重新设置列宽行高、调整对齐方式等。例如,如果Word中的表格列宽较窄,复制到Excel后可能文字会显示不全,此时就需要手动拉宽列宽。
2.使用Word的“保存为”功能转换为Excel
Word提供了将文档保存为Excel文件的功能。在Word中,点击“文件”菜单,选择“另存为”,然后在保存类型中选择“Excel工作簿(.xlsx)”。这种方法相对来说能较好地保留表格结构,但对于一些复杂的格式,如单元格的合并、文字的换行等,可能还需要进一步调整。比如,Word中合并的单元格在转换后,可能需要在Excel中重新进行合并操作,以确保数据的准确性和美观性。
3.利用第三方转换工具
市面上有许多专门用于文档格式转换的第三方工具,这些工具通常能够在一定程度上实现Word到Excel的准确转换。在选择第三方工具时,要注意选择正规、可靠的软件,以免泄露文档内容。使用这些工具时,一般只需按照软件的操作界面,选择要转换的Word文件,然后设置好相关参数,即可进行转换。不过,转换后的内容也需要进行检查和适当的调整,因为不同的工具可能会有不同的转换效果。
三、案例展示
假设我们有一个Word文档,里面有一个包含学生成绩信息的表格,表格有学号、姓名、科目、成绩等列,并且对表格进行了一些简单的格式设置,如字体为宋体、字号为12号、表格边框为黑色实线等。现在我们要将这个表格转换到Excel中。
我们尝试直接复制粘贴。在Word中选中整个表格,右键复制,然后到Excel中右键粘贴,选择“保留源格式”。可以看到,表格的基本结构还在,但列宽可能不太合适,部分文字显示不全。此时,我们将鼠标指针放在列标之间的边界线上,当指针变为双向箭头时,拖动鼠标调整列宽,使文字能够完整显示。同时,检查文字的对齐方式,发现有些单元格的文字是左对齐,而我们希望是居中对齐,这时可以选中需要调整的单元格,在Excel的“开始”选项卡中设置对齐方式为居中。
如果我们使用Word的“保存为”功能,将文档保存为Excel工作簿,然后再打开Excel文件,会发现表格的结构基本保留了下来,但可能有一些合并单元格需要重新确认。例如,原本在Word中合并的标题行单元格,在Excel中可能需要再次合并,以确保标题能够横跨相应的列。
四、总结与技巧建议

在将Word转换为Excel并保持不变形的过程中,我们需要充分了解两种软件格式的差异,选择合适的转换方法,并在转换后仔细检查和调整格式。无论是使用直接复制粘贴、Word的保存功能还是第三方工具,都需要根据实际情况进行灵活处理。在进行转换之前,最好先对Word文档中的表格进行一些规范化的整理,如统一字体、字号、对齐方式等,这样可以减少转换后格式调整的工作量。另外,在调整Excel中的格式时,可以利用Excel的格式刷功能,快速将一个单元格的格式应用到其他单元格,提高操作效率。通过掌握这些方法和技巧,我们能够更顺利地完成Word到Excel的转换,并保证内容的格式不变形。





