word上下划线怎么打(Word上下划线怎么打)
在现代办公软件中,Word 是最常用的文字处理工具之一。无论是撰写报告、制作简历还是编辑文档,掌握 Word 中的各种排版技巧都能显著提升工作效率和文档的专业度。其中,上下划线的使用就是一项非常实用的技能。我们将从不同角度探讨如何在 Word 中添加上下划线,包括其基本操作方法、进阶应用以及可能遇到的问题和解决方案。
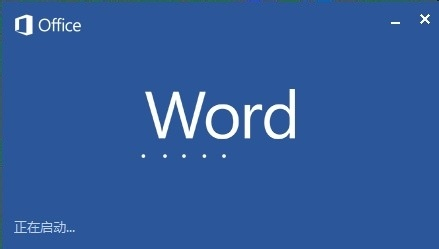
让我们来了解如何在 Word 文档中简单地插入上下划线。对于大多数用户而言,这可能是最基础的需求。
在 Word 中插入单条上或下划线的方法非常简单:
- 选中需要添加下划线的文字。
- 点击工具栏上的“U”按钮或者按下快捷键 Ctrl+U(Windows)/ Command+U(Mac)。这样就会为所选文本添加一条下划线。
- 如果需要取消已经加上的下划线,只需再次点击“U”按钮,或使用 Ctrl+Shift+U(Windows)/ Command+Shift+U(Mac)。
- 此外,还可以通过字体设置来调整下划线的样式和颜色,例如在字体对话框中选择“下划线样式”选项,并自定义其颜色。
- 无法正常显示下划线:检查当前文档是否启用了“隐藏字符”显示模式,因为下划线被视为隐藏字符之一。可以通过点击菜单栏上的“视图” -> “大纲”来关闭此选项。
- 下划线位置不正确:确认文本是否已正确选取。如果只是单独选中了某个字词而非整个句子或段落,那么该字词下方可能会出现额外的空格导致视觉错位。正确的做法应该是拖动鼠标指针以框选整个目标区域后再进行操作。
- 打印时看不到下划线:某些打印机可能不支持打印特殊格式的内容,此时可以尝试更换设备或者调整打印机设置看能否解决问题。另外也可以考虑先将带有下划线的内容复制到其他应用程序中再重新导入回来。
对于更复杂的场景,比如需要批量处理多个段落或者想要创建不同类型的线条(如虚线或双线),则可以采用以下方法:
1.批量应用:如果要一次性给多个段落添加相同样式的下划线,可以先选中这些段落,然后执行上述步骤中的任一种操作即可。
2.自定义线条样式:除了默认的实线下划线外,Word 还支持虚线、点线等多种线条效果。打开“字体”对话框后,在“下划线线型”部分可以选择不同的线条类型;同时也可以在这里更改线的颜色。
3.结合表格使用:有时候我们会利用 Word 的表格功能来构建一些特殊的布局,这时候可以在单元格边框处设置不同的线条样式,从而达到美化页面的目的。
尽管以上方法足以满足大部分日常需求,但在实际操作过程中仍可能会遇到一些问题。下面列举几个常见问题及其解决思路:

总结来说,掌握 Word 中的上下划线添加技巧不仅能提高工作效率,还能让文档看起来更加专业美观。无论是简单的文本加粗还是复杂的版面设计,只要合理运用这些基本功能,就能轻松打造出符合个人喜好及工作要求的文档风格。希望通过今天的分享,能够帮助大家在今后的工作中更好地运用 Word 软件,创作出更多高质量的作品!
--- 本文大纲如下: - 引入话题:介绍 Word 软件的重要性及其应用场景。 - 基础知识点:详细阐述如何在 Word 中简单快捷地插入单条上或下划线。 - 高级技巧分享:包括批量应用、自定义线条样式以及结合表格进行创意排版等进阶用法。 - 常见问题解答:针对实际使用过程中可能遇到的困难给出建议与指导。 - 结语部分:强调熟练掌握相关技能对于提升工作效率的意义,并鼓励读者多加实践探索新的可能性。




