word文档怎么打包(Word文档打包方法)
在日常生活中,我们常常会遇到需要将多个 Word 文档打包的情况,例如整理项目资料、汇总报告等。掌握 Word 文档打包的方法可以让我们更高效地管理和分享文件。
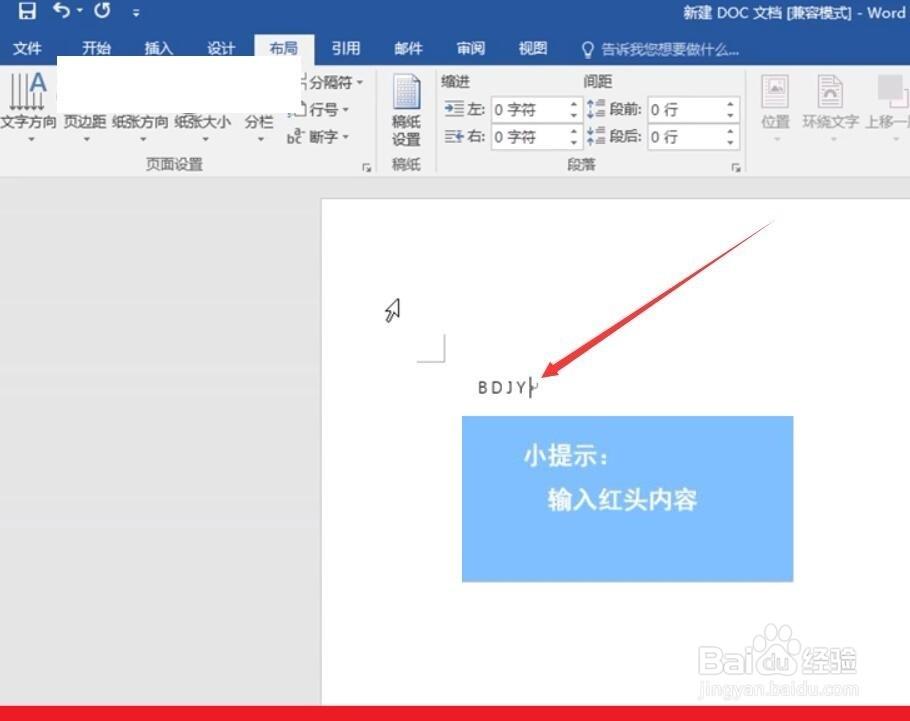
一、打包的准备工作
要确保所有的 Word 文档都已经保存在本地计算机的一个文件夹中。这样做的目的是为了方便后续的打包操作,避免因为文件分散在不同的位置而导致遗漏或混淆。例如,假设我们要打包一份关于市场调研的资料,相关的各个地区的市场分析 Word 文档都应该提前放在“市场调研”这个文件夹里。
对每个 Word 文档进行检查,确认内容完整、格式正确。这包括检查文字是否准确无误、图片是否显示正常、表格数据是否完整等。比如一个产品介绍的文档,要确保产品的图片清晰可辨,产品特点的描述详细准确,否则打包后的文件可能会因为文档本身的问题而失去其应有的价值。
二、使用 Word 自带功能打包
1.打开任意一个要打包的 Word 文档。在 Word 界面的左上角,点击“文件”选项卡。在弹出的菜单中,选择“另存为”命令。这一步是为了找到合适的保存路径和格式。
2.在“另存为”对话框中,选择保存的位置,这里建议选择一个容易记忆且便于查找的文件夹。然后,在文件类型下拉菜单中,选择“压缩文件(.zip)”。这样设置可以让 Word 自动将文档以及相关联的文件(如图片等)一起打包成 zip 格式的压缩包。比如,如果我们有一篇包含多张图片的旅游游记 Word 文档,选择这个格式后,打包的文件就会把文字内容和对应的图片都整合在一起。
3.在文件名框中输入合适的文件名,最好能够简洁明了地反映文件包的内容,例如“旅游游记 - 云南之旅打包文件”。点击“保存”按钮。此时,Word 会自动开始打包过程,并在指定的文件夹中生成一个 zip 压缩包,里面包含了我们所选择的 Word 文档及其相关的所有内容。
三、利用第三方压缩软件打包
1.常见的第三方压缩软件有 WinRAR、360 压缩等。安装好其中一款软件后,选中存放 Word 文档的整个文件夹。可以通过鼠标拖拽的方式或者在文件夹上右键单击来选中。
2.右键单击选中的文件夹,在弹出的菜单中找到压缩软件的相关选项。例如使用 WinRAR 时,选择“添加到压缩文件”选项。这时会弹出一个压缩参数设置对话框。
3.在对话框中,设置压缩文件的名称、格式和保存路径等参数。对于名称,同样要具有描述性,方便识别。格式一般可以选择常见的 zip 或 rar 格式。保存路径可以选择桌面或者专门用于存放打包文件的文件夹。设置好参数后,点击“确定”按钮,软件就会开始对文件夹中的 Word 文档进行打包压缩,最终生成一个压缩包文件。
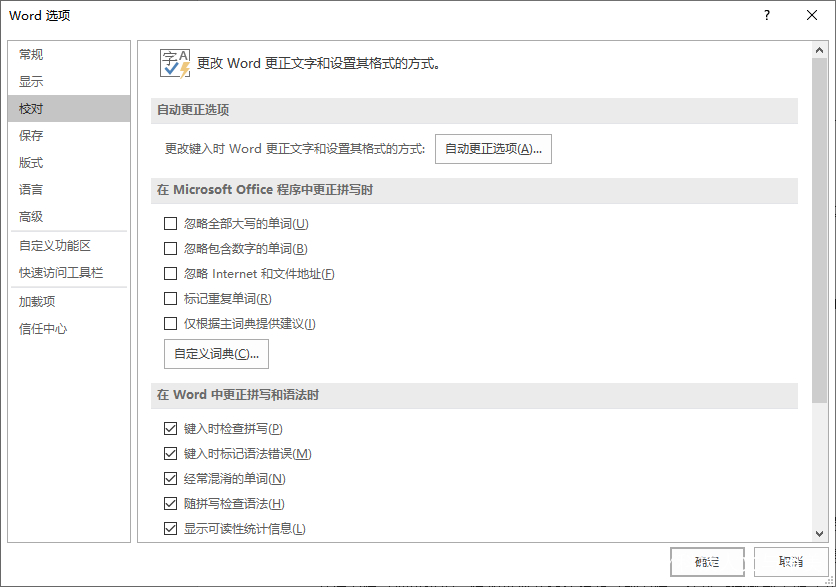
无论是使用 Word 自带功能还是第三方压缩软件来打包 Word 文档,都可以满足我们不同场景下的文档整理和管理需求。通过合理地打包 Word 文档,我们可以更好地保护文件的完整性和关联性,提高文件传输和存储的效率。





