word怎么设置左右页码(Word 设置左右页码)
Word文档中的页码设置是一项基本但又重要的功能,它可以帮助读者更好地理解文档的布局和逻辑。在这篇文章中,我们将详细探讨Word如何设置左右页码。
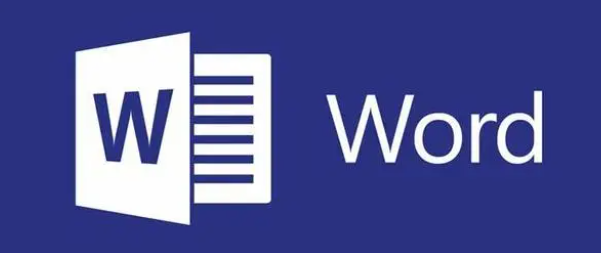
我们要明白,Word的页码是按照文档的页数进行自动计算的。默认情况下,Word会在每一页的页眉或页脚中显示页码,但有时候我们可能需要自定义页码的位置或者格式。这就需要我们在Word中设置左右页码。
在Word文档中,我们可以使用“插入”选项卡下的“页眉”和“页脚”功能来创建和管理左右页码。以下是详细的设置步骤:
1.插入分节符
我们需要确定要开始设置左右页码的页面范围。这通常是从第二页开始的页面。为了实现这一点,我们需要插入一个分节符,这样我们就可以将这个页面设置为新的一节。
2.设置左右页码位置
我们需要在新的一节中设置左右页码。在“设计”选项卡下,点击“边距”组中的“页眉和页脚”按钮,打开“页眉和页脚”对话框。
3.选择页码样式
在“页眉和页脚”对话框中,我们可以选择“编辑页眉和页脚”或者“编辑页眉”,然后选择“自定义页眉”,在弹出的窗口中,我们可以设置页码的具体位置、大小、字体等属性。在这里,我们可以选择“在...”选项卡下的“左”或者“右”,以指定左右页码的具体位置。
4.应用页码样式
完成以上设置后,点击“确定”,新的左右页码就会出现在文档中了。
5.调整页码格式
如果需要,我们还可以在Word中对左右页码进行更详细的设置,比如更改页码的字体、字号、颜色等等。这同样可以通过“页眉和页脚”对话框中的相应选项来完成。
6.检查并保存
在完成所有设置后,我们还需要检查一下左右页码是否已经正确显示,以及是否有任何错误发生。确认无误后,就可以保存文档了。
通过以上的步骤,我们就能够成功地在Word中设置左右页码了。这不仅可以提高文档的可读性,还能使文档的布局更加清晰有序。无论是在学术写作、商务报告还是其他任何需要排版的场景中,正确的左右页码设置都是一项非常重要的技能。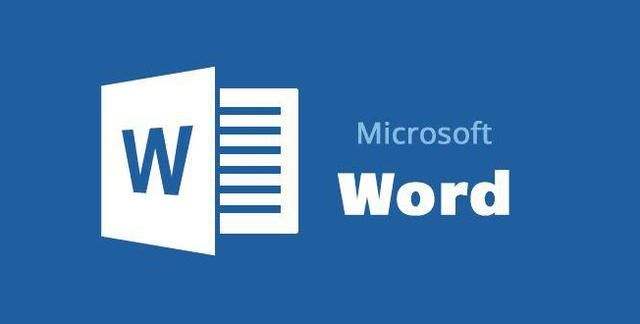
总的来说,设置Word文档的左右页码并不复杂,但需要一定的技巧和细心。只要掌握了这些技巧,就能轻松地完成这个任务,提高我们的工作效率和文档质量。希望这篇文章能帮助大家更好地掌握Word的这一功能,从而更好地利用Word进行文档制作。





