win10怎么看电脑配置和显卡(win10如何检测硬件信息?)
在当今数字化时代,电脑已经成为人们工作和生活中不可或缺的工具。对于使用 win10 系统的用户来说,了解如何查看电脑配置和显卡信息是十分重要的。这不仅有助于我们更好地了解电脑的性能状况,还能在遇到问题时提供关键的诊断依据,以便进行针对性的解决。
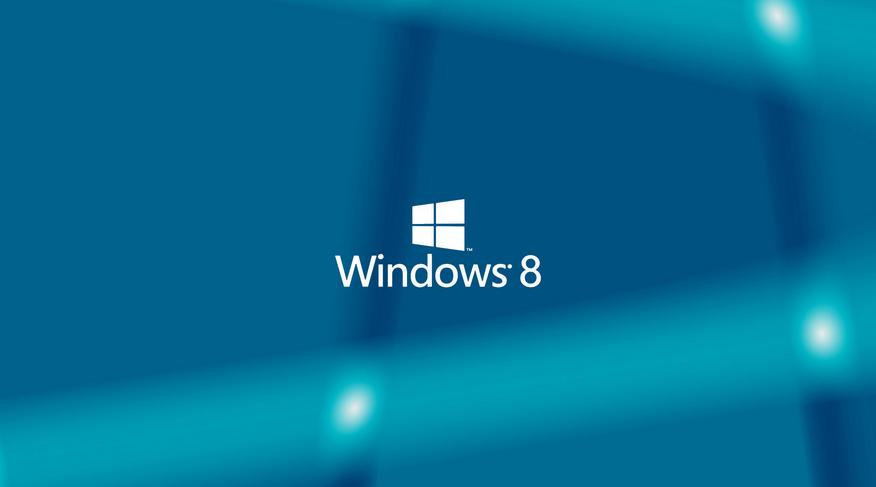
以下是关于 win10 怎么看电脑配置和显卡的要点阐述:
一、查看电脑配置的方法
1.系统属性查看法
通过此方法可以快速查看电脑的基本配置信息。右键点击“此电脑”,在弹出的菜单中选择“属性”。在打开的窗口中,我们可以看到操作系统版本、处理器(CPU)型号、已安装的内存大小等信息。例如,如果 CPU 是英特尔酷睿系列,会显示相应的酷睿型号以及核心数等参数;内存大小则会以 GB 为单位显示,如 8GB、16GB 等。这些信息能让我们初步了解电脑的运算能力和存储能力。
2.设备管理器查看法
若要更详细地查看硬件设备信息,可以使用设备管理器。按下“Win + X”键,在弹出的菜单中选择“设备管理器”。在设备管理器窗口中,展开各个类别,如“磁盘驱动器”“显示适配器”“网络适配器”等。以查看磁盘为例,在“磁盘驱动器”下可以看到已连接的硬盘型号、容量等信息。通过查看显示适配器,能了解到显卡的相关情况,这对于后续专门查看显卡信息是一个铺垫。
3.DirectX 诊断工具查看法
这是一种较为专业的查看电脑配置的方法。按下“Win + R”键,打开运行对话框,输入“dxdiag”并回车。在打开的 DirectX 诊断工具窗口中,切换到“系统”选项卡,这里显示的信息与系统属性类似,但更加详细。切换到“显示”选项卡,则可以查看显卡的详细信息,包括显卡型号、显存大小、驱动版本等。例如,如果显卡是 NVIDIA GeForce GTX 系列,会具体显示该系列的型号以及显存的具体数值,这对于游戏玩家或需要图形处理的用户来说非常关键。
二、查看显卡信息的方法
1.设备管理器中的显卡查看
前面提到在设备管理器的“显示适配器”下可以查看显卡。展开该类别后,会看到电脑上安装的显卡设备,通常可能会有集成显卡和独立显卡两个选项。右键点击显卡设备,选择“属性”,在弹出的属性窗口中可以查看显卡的设备状态、驱动程序详细信息等。比如,我们可以了解到当前显卡使用的驱动程序版本是否为最新,如果不是,可能需要更新驱动以获得更好的性能和兼容性。
2.DirectX 诊断工具中的显卡详情
除了在上面提到的 DirectX 诊断工具的“显示”选项卡中查看基本信息外,还可以在这里进行一些简单的图形测试。在“显示”选项卡中,有“显示”和“高级功能”等按钮。点击“显示”按钮可以查看显卡的分辨率、刷新率等显示相关的设置;点击“高级功能”按钮可以进行一些高级图形测试,如 DirectDraw、Direct3D 等功能的测试,通过这些测试结果可以判断显卡的图形处理能力是否正常以及其在不同图形应用中的性能表现。

在 win10 系统中查看电脑配置和显卡信息有多种方法。无论是通过系统属性、设备管理器还是 DirectX 诊断工具,都能帮助我们全面了解电脑的硬件状况。这对于电脑的日常维护、故障排查以及根据需求进行硬件升级等方面都具有重要的意义。掌握了这些方法,我们就能更好地掌控自己电脑的运行状态,使其更好地为我们服务。





