excel数字平方怎么打(excel中怎么输入数字平方)
在处理Excel数据时,经常会遇到需要计算数字平方的情况。掌握如何在Excel中快速打出数字的平方,不仅能提高工作效率,还能确保数据处理的准确性。本文将详细介绍几种在Excel中实现数字平方的方法,帮助用户轻松应对此类问题。
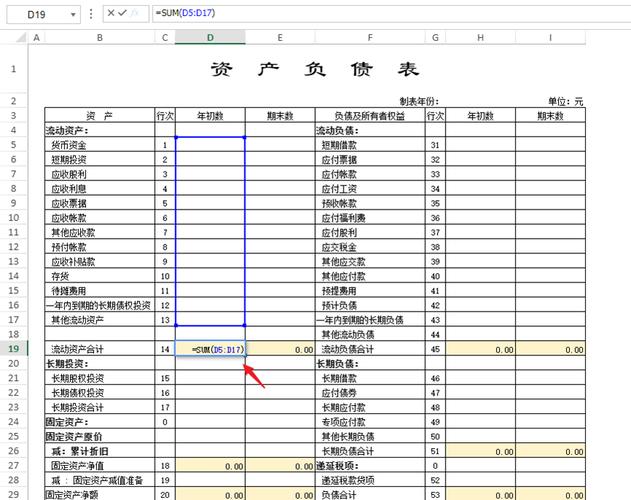
一、总述:Excel数字平方的多种实现方式
在Excel中,可以通过多种方法计算一个数字的平方,包括使用函数公式、手动计算以及利用快捷键等。我们将逐一探讨这些方法的具体操作步骤,并提供实用的示例。
二、文章大纲提炼
1.使用函数公式计算数字平方
2.手动输入与计算数字平方
3.利用Excel快捷键快速获取结果
4.实例演示与应用建议
三、详细阐述
1.使用函数公式计算数字平方
方法介绍:在Excel中,最常用来计算平方的函数是POWER函数。该函数的基本语法为`=POWER(number, power)`,其中`number`代表要计算的数字,而`power`则指定了数字的幂次,默认为2表示平方。
示例操作:假设A1单元格内有一个数字5,想在B1单元格中得到其平方,可以在公式栏输入`=POWER(A1, 2)`,然后按回车键确认。这样,B1单元格就会显示25,即5的平方。
2.手动输入与计算数字平方
方法概述:对于简单的数字平方计算,也可以直接在单元格内输入数字后加上“^2”符号(在键盘上通常位于数字0右侧),Excel会自动将其识别为平方运算。
操作示例:同样以数字5为例,若直接在单元格内输入`5^2`并按Enter键,同样会得到25作为结果。这种方法适合对单个值进行快速计算的场景。
3.利用Excel快捷键快速获取结果
技巧分享:Excel提供了一些便捷的快捷键来辅助完成特定任务,包括快速计算平方。当选择了一个或多个包含数值的单元格后,按下Ctrl+Shift+“”组合键,即可将这些选中单元格的值自动乘以自身(即计算平方)。
应用场景:此技巧特别适用于需要批量处理大量数据时,能够显著提升工作效率,但需要注意的是,它只适用于当前选中区域内的数据。
4.实例演示与应用建议
综合案例分析:考虑一个更复杂的场景,比如在一个表格中有多组数据需要求平方和开方操作并存。此时,合理运用上述提到的各种方法显得尤为重要。例如,对于一组学生的考试成绩数据,可以先用POWER函数计算每位同学成绩的平方后,再通过其他统计函数如AVERAGE()求平均分;或者利用数组公式同时完成平方和开方的计算。
实践建议:在实际工作中,根据具体情况选择合适的方法非常重要。如果只是简单快速地得到某个数的平方,那么直接输入“^2”或使用快捷键会更为高效;但如果涉及到大量数据的批量处理或是更复杂的数学运算,则推荐使用POWER等函数结合其他工具来完成。此外,熟练掌握这些技能也有助于提高个人数据分析能力,为解决实际工作问题提供更多可能性。

无论是哪种方法,关键在于理解其背后的原理并灵活应用于具体情境之中。希望以上内容能帮助大家更好地掌握Excel数字平方的打法,从而在工作中更加得心应手。





