excel页脚怎么编辑内容(Excel页脚编辑内容方法)
在办公软件中,Excel是一款功能强大且应用广泛的工具。而编辑Excel页脚内容是许多用户在使用过程中会遇到的问题。掌握正确的编辑方法,可以让文档更加专业和规范。
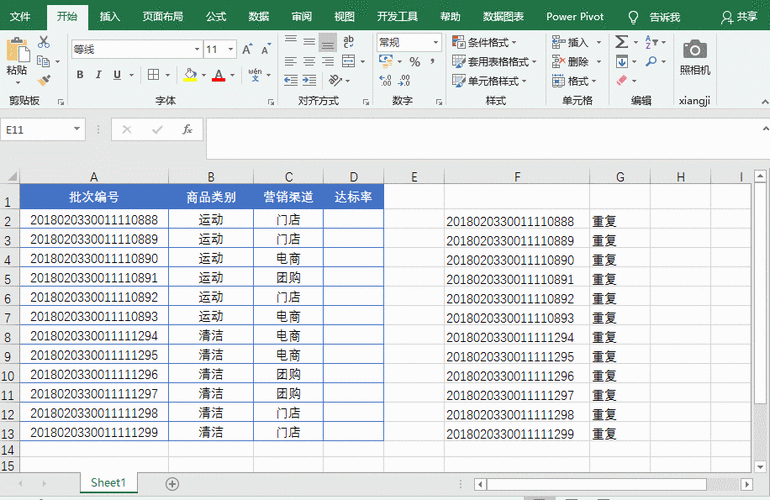
我们来了解一下Excel页脚的作用。页脚通常用于显示文档的页码、日期、公司名称等信息,它位于每页的底部。合理地设置页脚内容可以增加文档的可读性和专业性,比如在制作财务报表时,页脚中添加公司名称和页码,方便查阅和归档。
介绍几种常见的编辑Excel页脚内容的方法:
1.使用页面布局选项卡:这是最基本的方法。打开Excel表格后,切换到“页面布局”选项卡。在“页面设置”组中,点击“页面设置”对话框启动器。在弹出的“页面设置”对话框中,选择“页脚”选项卡。在这里,你可以看到左、中、右三个文本框,分别对应页脚的三个区域。例如,你可以在左边文本框中输入“公司名称:XX公司”,中间文本框中输入“页码:第X页”,右边文本框中输入“日期:XXXX年XX月XX日”。还可以通过点击文本框右侧的按钮,插入一些特殊的信息,如图片等。设置完成后,点击“确定”按钮即可看到页脚的效果。
2.使用页眉和页脚功能:双击工作表的页脚区域,进入页眉和页脚编辑状态。此时,页面会显示页眉和页脚的编辑区域,你可以根据需要在不同的区域输入内容。例如,如果你想要在页脚左侧添加公司的联系方式,在左侧区域输入相应的电话号码或邮箱地址。同时,还可以对文字的字体、字号、颜色等进行设置,使页脚内容更加美观。
3.利用宏来编辑页脚:如果你对Excel的高级功能比较熟悉,可以使用宏来批量编辑页脚。按下“Alt+F11”组合键打开VBA编辑器。在工程资源管理器中,双击要操作的工作簿。插入一个新的模块,在模块中编写宏代码来实现对页脚的编辑。例如,以下是一个简单示例代码:
Sub SetFooter()
With ActiveSheet.PageSetup.LeftFooter
.Text = "公司名称"
.Font.Name = "宋体"
.Font.Size = 10
End With
End Sub
上述代码将当前活动工作表的左页脚设置为“公司名称”,并设置了字体为宋体、字号为10。编写好代码后,运行宏,就可以批量设置多个工作表的页脚了。
在编辑Excel页脚内容时,还需要注意以下几点:
1.保持简洁明了:页脚内容不宜过多,避免影响文档的整体美观和可读性。尽量简洁地表达关键信息,如页码和日期等。
2.注意对齐方式:根据文档的需求,选择合适的对齐方式,使页脚内容整齐排列。一般来说,居中对齐是比较常用的方式,但如果有特定的要求,也可以采用两端对齐等方式。
3.与文档整体风格协调:页脚的字体、字号、颜色等应与文档的整体风格相匹配。如果文档是正式的商务文件,应选择简洁、稳重的字体和颜色;如果是创意设计类的文档,可以适当增加一些个性化的元素,但也要注意不要过于花哨。

编辑Excel页脚内容有多种方法,你可以根据自己的需求和熟练程度选择合适的方法。无论是简单的页面布局设置,还是利用宏进行批量编辑,只要掌握了正确的技巧,就能轻松地打造出专业、规范的Excel文档页脚。在实际工作中,不断练习和探索,会让你更加熟练地运用这些方法,提高文档的质量和效率。





