word里箭头怎么打(Word打箭头方法)
在现代办公中,使用Microsoft Word处理文档已成为日常工作不可或缺的一部分。无论是制作报告、撰写论文还是准备演示文稿,Word都提供了丰富的功能来帮助用户高效完成任务。其中,插入箭头符号是一个常见需求,尤其是在绘制流程图、创建列表或强调某些信息时。本文将详细讲解如何在Word中轻松添加各种类型的箭头,并介绍一些实用的技巧和注意事项。
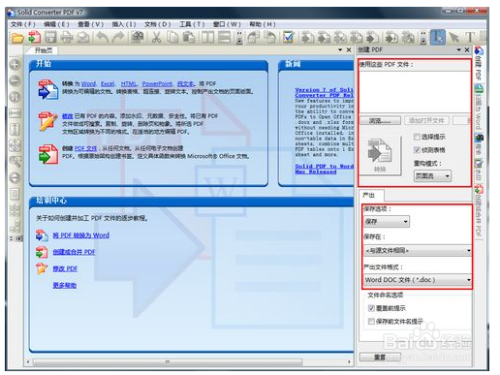
我们来了解一下Word支持的几种主要类型的箭头:直线型箭头(如→)、双线型箭头(如↑↓←→)、空心箭头以及自定义样式的箭头等。这些箭头不仅能够美化文档外观,还能增强信息的表达力,使内容更加直观易懂。
请跟随以下步骤学习如何快速插入所需箭头:
1.使用“符号”功能
步骤一:打开Word文档。
步骤二:定位光标至需要插入箭头的位置。
步骤三:点击顶部菜单栏中的“插入”选项卡。
步骤四:选择“符号”组内的“符号”按钮。
步骤五:在弹出的窗口中,切换到“符号”标签页,然后从下拉列表中选择“箭头”类别。
步骤六:浏览并选择合适的箭头符号,点击“插入”。
注意:如果当前显示的箭头种类有限,可以查看更多选项,比如通过“更多...”链接访问完整库。
2.利用快捷键
除了上述方法外,还可以通过快捷键直接调用特定类型的箭头。例如,在Windows环境下,长按Shift键的同时依次敲击数字8,9可以分别得到上三角(↑)和下三角(↓);而对于左、右箭头(← →),则只需按住Ctrl键不放,接着按下相应的方向键即可。这种方法非常适合频繁使用某一固定符号的情况。
3.自定义箭头样式
有时候现有的标准箭头可能无法满足特定设计需求,这时就可以尝试创建自定义箭头。具体操作如下:
- 打开“绘图工具”下的“形状填充”和“形状轮廓”设置框。
- 选择一个基础形状作为箭头的主体,如矩形或椭圆。
- 调整大小及位置使其符合预期效果。
- 利用“编辑顶点”功能进一步细化形状细节。
实例说明:想要制作一个简单的向右指的箭头,可以先画一个细长的矩形作为箭头身,再在其左侧加上一个小三角形作为尖端。
4.结合文本框与图片
对于更复杂的应用场景,比如想要制作带有注释或文字说明的箭头,可以考虑将文本框与图片相结合的方式。首先插入所需的箭头图片,然后在其下方添加一个文本框输入说明文字。这样做不仅可以保留原有箭头的形状特征,还能灵活调整布局以满足不同的版面设计要求。
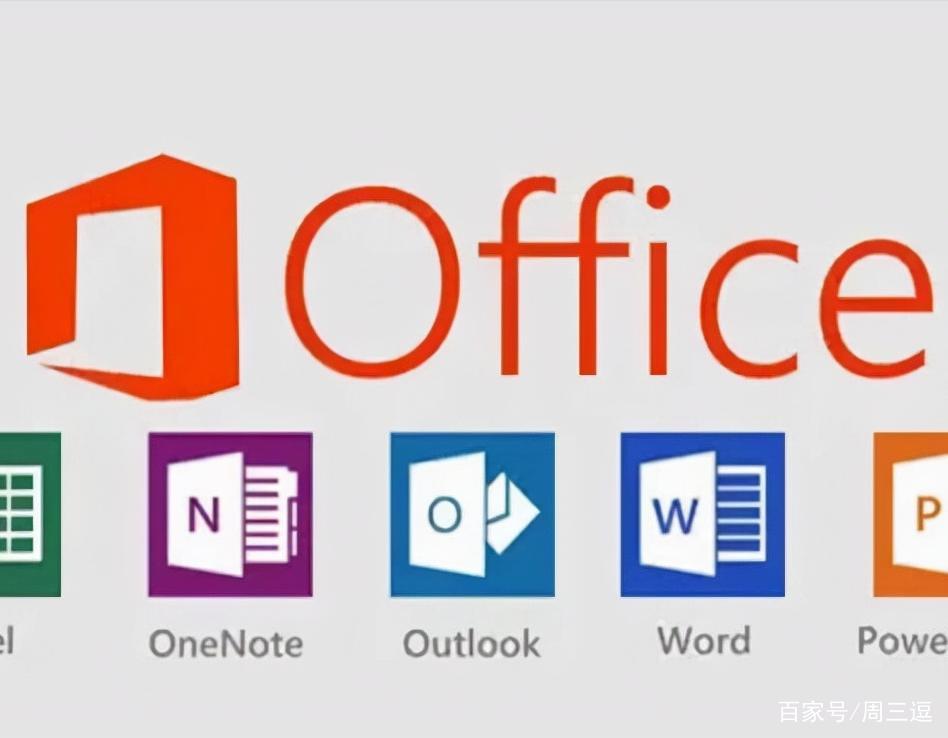
总结来说,掌握如何在Word中插入各类箭头符号是一项非常有用的技能,它不仅能提升工作效率,更能为文档增添专业感和美观度。希望以上分享对你有所帮助!





